Pivot tables are a powerful tool in Excel that allows users to summarize and analyze large datasets. One of the most useful features of pivot tables is the ability to calculate running totals. In this article, we will explore how to create a running total in an Excel pivot table, and provide a step-by-step tutorial on how to do it.
The importance of running totals in pivot tables cannot be overstated. Running totals allow users to see the cumulative total of a value field as it changes over time or across different categories. This can be especially useful for financial analysis, sales forecasting, and inventory management.
In this tutorial, we will cover the following topics:
- What is a running total in a pivot table?
- How to create a running total in a pivot table
- How to customize the running total calculation
- How to use running totals in pivot table reports
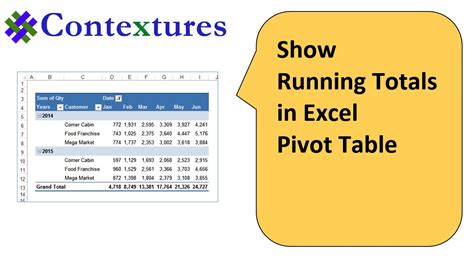
What is a Running Total in a Pivot Table?
A running total in a pivot table is a type of calculation that displays the cumulative total of a value field as it changes over time or across different categories. Running totals are calculated by adding the current value to the previous total, and then displaying the new total.
For example, suppose we have a pivot table that shows the sales of a company by month. The running total would display the cumulative sales for each month, so that we can see the total sales for the year to date.
Benefits of Using Running Totals in Pivot Tables
Running totals offer several benefits when used in pivot tables. Some of the benefits include:
- Easy to understand and analyze data
- Provides a clear picture of cumulative totals
- Allows users to see trends and patterns in the data
- Can be used to create dynamic and interactive reports
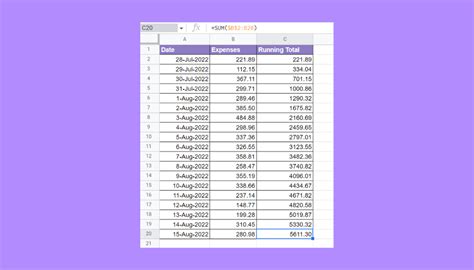
How to Create a Running Total in a Pivot Table
Creating a running total in a pivot table is a straightforward process. Here are the steps to follow:
- Select the cell range that contains the pivot table.
- Go to the "Analyze" tab in the ribbon.
- Click on the "Fields, Items, & Sets" button.
- Click on the "Calculated Field" button.
- In the "Name" field, enter a name for the running total field.
- In the "Formula" field, enter the following formula:
=RunningSum('YourValueFieldName') - Click "OK" to create the calculated field.
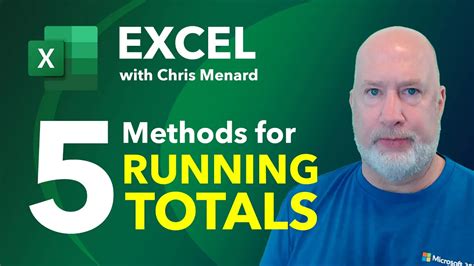
Customizing the Running Total Calculation
Once you have created a running total field, you can customize the calculation to suit your needs. Here are some ways to customize the running total calculation:
- Change the value field: You can change the value field that is used to calculate the running total.
- Change the calculation type: You can change the calculation type from "Sum" to "Average" or "Count".
- Add a filter: You can add a filter to the running total calculation to only include certain values.
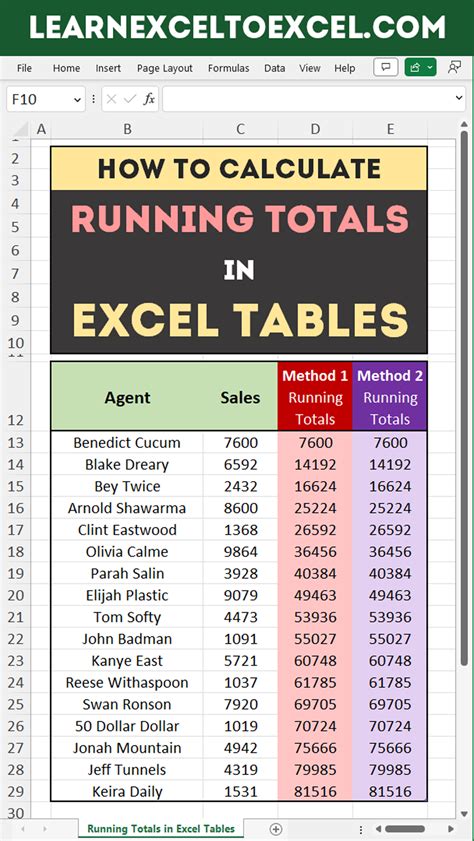
Using Running Totals in Pivot Table Reports
Running totals can be used in pivot table reports to provide a clear picture of cumulative totals. Here are some ways to use running totals in pivot table reports:
- Use running totals to show cumulative sales or revenue.
- Use running totals to show cumulative expenses or costs.
- Use running totals to show cumulative inventory levels.
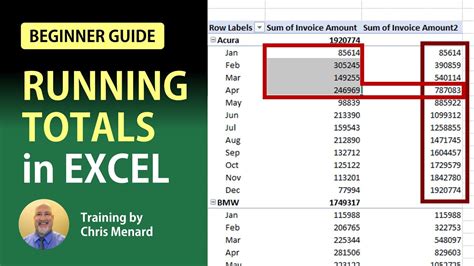
Pivot Table Running Total Tutorial Image Gallery
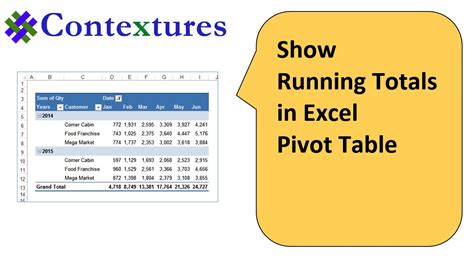
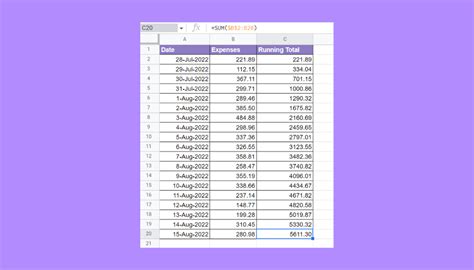
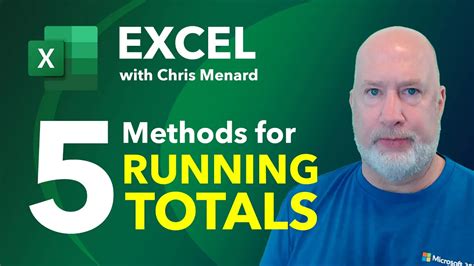
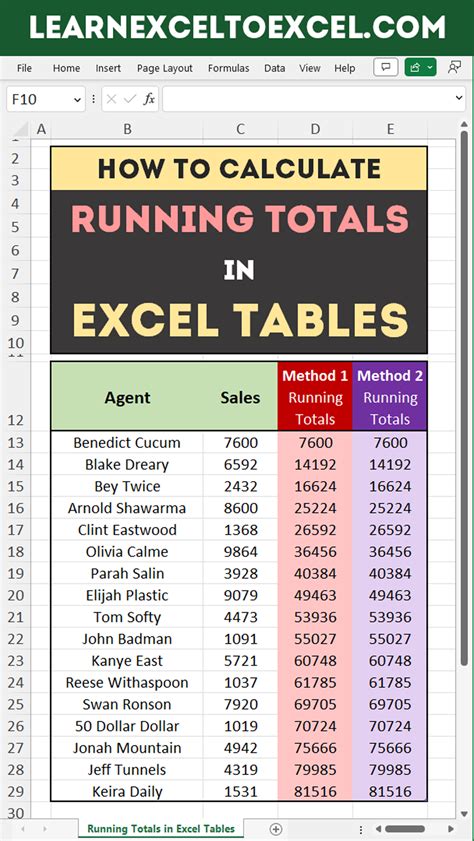
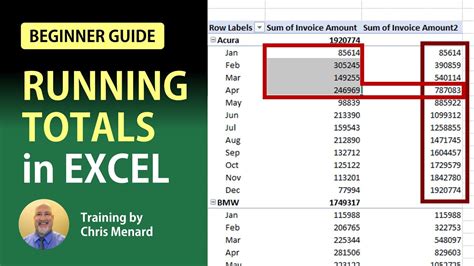
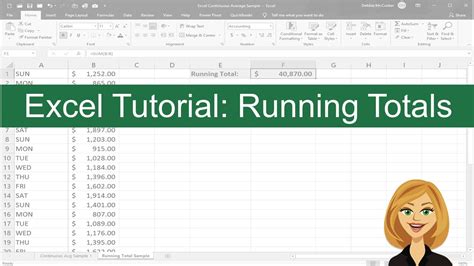
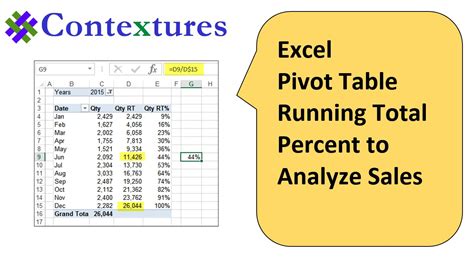
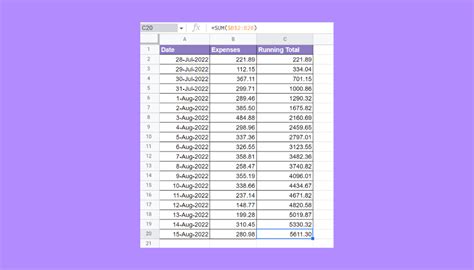
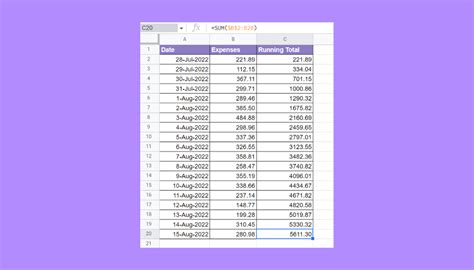
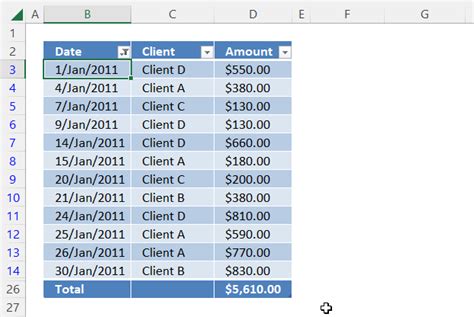
We hope this tutorial has helped you to understand how to create a running total in an Excel pivot table. With practice and patience, you can become proficient in using running totals to analyze and summarize large datasets. If you have any questions or comments, please feel free to ask.
