Intro
Master the art of formatting dates in Excel pivot tables! Learn how to display year, quarter, and month in a clear and concise manner. Discover the step-by-step process to customize date formats, group dates by quarter, and create a quarterly calendar. Boost your data analysis skills and make informed decisions with our expert guide.
Pivot tables are a powerful tool in Excel that allows users to summarize and analyze large datasets. One common challenge when working with pivot tables is formatting dates to display the desired level of detail. In this article, we will explore how to format dates in a pivot table to display year, quarter, and month.
Understanding Date Formats in Pivot Tables
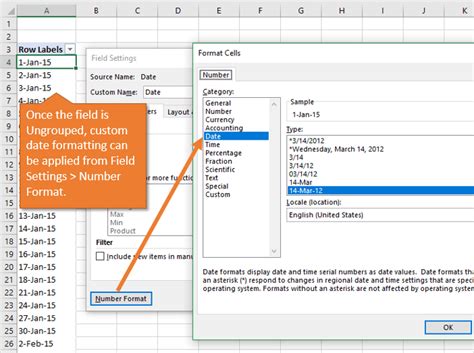
When creating a pivot table, Excel automatically groups dates into years and months. However, this may not always be the desired format. For example, you may want to display the quarter instead of the month, or show the year and quarter together.
Grouping Dates by Year and Quarter
To group dates by year and quarter, follow these steps:
- Select the date field in the pivot table.
- Right-click on the field and select "Group".
- In the "Grouping" dialog box, select "Years" and "Quarters".
- Click "OK".
This will group the dates by year and quarter, displaying the quarter as Q1, Q2, Q3, or Q4.
Displaying Year and Quarter Together
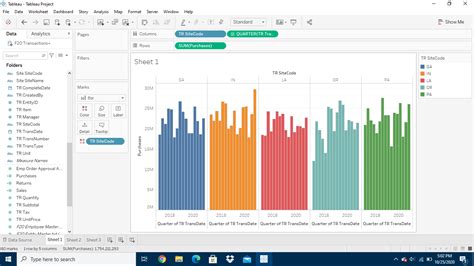
To display the year and quarter together, follow these steps:
- Select the date field in the pivot table.
- Right-click on the field and select "Value Field Settings".
- In the "Value Field Settings" dialog box, select "Number Format".
- In the "Number Format" dialog box, select "Custom".
- Enter the following format code: "yyyy" QQ"
This will display the year and quarter together, such as "2022 Q1".
Grouping Dates by Month
To group dates by month, follow these steps:
- Select the date field in the pivot table.
- Right-click on the field and select "Group".
- In the "Grouping" dialog box, select "Months".
- Click "OK".
This will group the dates by month, displaying the month as Jan, Feb, Mar, etc.
Displaying Year and Month Together
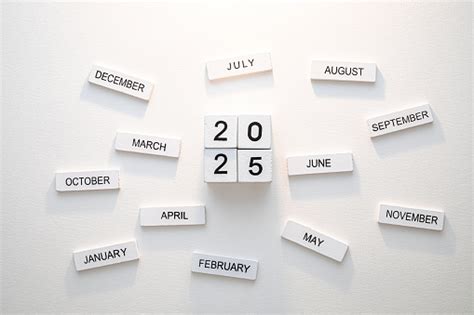
To display the year and month together, follow these steps:
- Select the date field in the pivot table.
- Right-click on the field and select "Value Field Settings".
- In the "Value Field Settings" dialog box, select "Number Format".
- In the "Number Format" dialog box, select "Custom".
- Enter the following format code: "yyyy" mmm"
This will display the year and month together, such as "2022 Jan".
Tips and Tricks
- To display the quarter as a text value (e.g. "Q1", "Q2", etc.) instead of a numerical value, use the following format code: "yyyy" Q"q"
- To display the month as a numerical value (e.g. "1", "2", etc.) instead of a text value, use the following format code: "yyyy" m"
- To display the year and quarter together, with the quarter as a text value, use the following format code: "yyyy" QQ"
Common Issues and Solutions
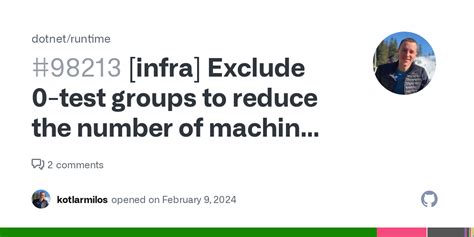
- Issue: The pivot table is not grouping dates correctly. Solution: Check that the date field is in the correct format, and that the grouping options are set correctly.
- Issue: The pivot table is displaying the wrong date format. Solution: Check that the number format is set correctly, and that the format code is correct.
Frequently Asked Questions
- Q: How do I group dates by year and quarter in a pivot table? A: Select the date field, right-click and select "Group", and then select "Years" and "Quarters".
- Q: How do I display the year and quarter together in a pivot table? A: Select the date field, right-click and select "Value Field Settings", and then enter the format code "yyyy" QQ"
Pivot Table Date Format Gallery
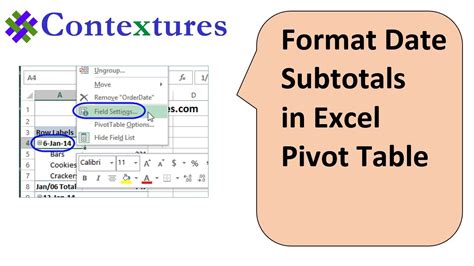
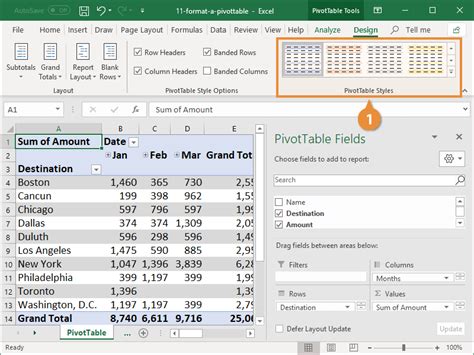
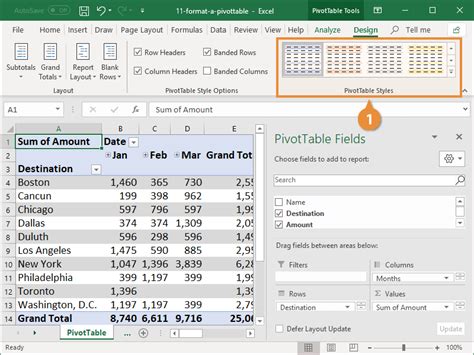
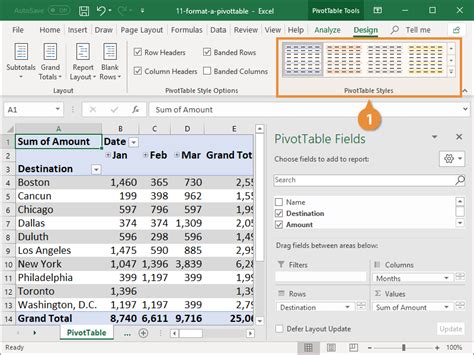
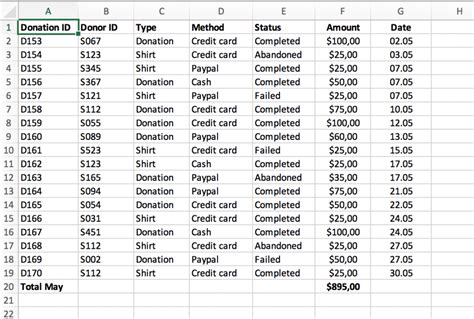
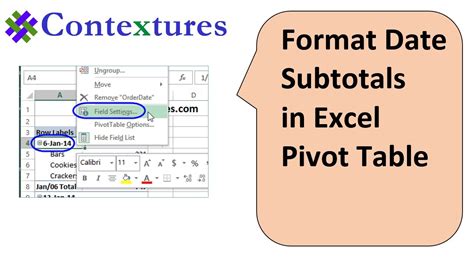
We hope this article has helped you to understand how to format dates in a pivot table to display year, quarter, and month. If you have any further questions or need more assistance, please don't hesitate to ask. Share your thoughts and experiences in the comments below!
