Intro
Discover how to display days in an Excel pivot table with ease. Learn 5 simple methods to analyze daily data, including using date fields, grouping dates, and creating custom calculations. Master Excel pivot tables and uncover insights with daily data, date hierarchies, and time intelligence.
Working with dates in Excel PivotTables can be a bit tricky, but there are several ways to show days in a PivotTable. Whether you're analyzing sales data, website traffic, or any other type of data that involves dates, being able to display days in a PivotTable can be incredibly useful. In this article, we'll explore five ways to show days in an Excel PivotTable.
Understanding Dates in PivotTables
Before we dive into the methods, it's essential to understand how PivotTables handle dates. When you add a date field to a PivotTable, Excel automatically groups the dates into years, quarters, months, and days. However, the default grouping might not always be what you need. That's where these methods come in – to help you customize the date display in your PivotTable.
Method 1: Using the Date Grouping Feature
Excel's built-in date grouping feature allows you to group dates by days, weeks, months, quarters, or years. To use this feature:
- Select a cell in the PivotTable that contains the date field.
- Go to the "Analyze" tab in the ribbon.
- Click on the "Group" button in the "Group" group.
- Select "Group Field" and then choose "Days" from the dropdown menu.
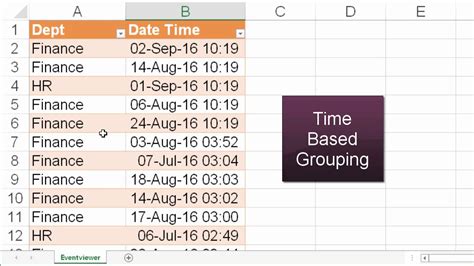
This method is quick and easy, but it has some limitations. You can only group dates by a single unit of time (e.g., days or months), and you can't customize the grouping further.
Method 2: Creating a Custom Date Hierarchy
If you need more control over the date grouping, you can create a custom date hierarchy using the "Date" function in Excel. To do this:
- Select a cell in the PivotTable that contains the date field.
- Go to the "Formulas" tab in the ribbon.
- Click on the "Define Name" button in the "Defined Names" group.
- In the "New Name" dialog box, enter a name for your custom date hierarchy (e.g., "Days").
- In the "Refers to" field, enter the following formula:
=DATEDIF(A2,TODAY(),"D"), where A2 is the cell containing the date field. - Click "OK" to create the custom date hierarchy.
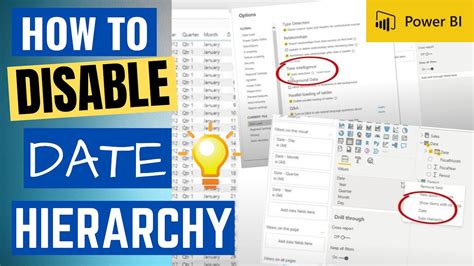
This method gives you more flexibility in terms of grouping dates, but it requires some knowledge of Excel formulas.
Method 3: Using a PivotTable Calculated Field
Another way to show days in a PivotTable is to create a calculated field using the "Calculate Field" feature. To do this:
- Select a cell in the PivotTable that contains the date field.
- Go to the "Analyze" tab in the ribbon.
- Click on the "Fields, Items, & Sets" button in the "Calculated Fields" group.
- Select "Calculated Field" and then click "OK".
- In the "Calculated Field" dialog box, enter a name for your calculated field (e.g., "Days").
- In the "Formula" field, enter the following formula:
=DATEDIF(A2,TODAY(),"D"), where A2 is the cell containing the date field. - Click "OK" to create the calculated field.
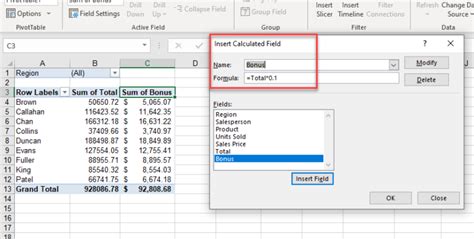
This method is similar to creating a custom date hierarchy, but it uses a calculated field instead.
Method 4: Using a Helper Column
If you don't want to use a calculated field or a custom date hierarchy, you can create a helper column in your data range to calculate the days. To do this:
- Select a cell in your data range next to the date field.
- Enter the following formula:
=DATEDIF(A2,TODAY(),"D"), where A2 is the cell containing the date field. - Copy the formula down to the rest of the cells in the column.
- Add the helper column to your PivotTable.
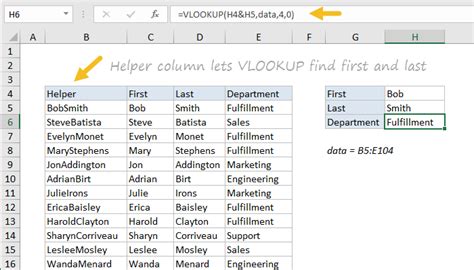
This method is straightforward, but it requires adding an extra column to your data range.
Method 5: Using Power Query
If you're using Excel 2016 or later, you can use Power Query to show days in a PivotTable. To do this:
- Select a cell in your data range that contains the date field.
- Go to the "Data" tab in the ribbon.
- Click on the "From Table/Range" button in the "Get & Transform Data" group.
- In the "Power Query Editor", select the date field and then click on the "Group By" button.
- In the "Group By" dialog box, select "Days" from the dropdown menu.
- Click "OK" to create the grouped data.

This method is powerful, but it requires some knowledge of Power Query.
Gallery of PivotTable Date Grouping
PivotTable Date Grouping Image Gallery
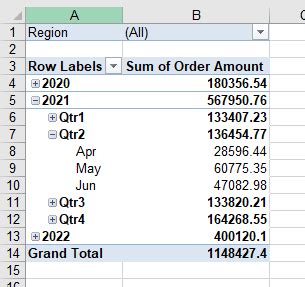
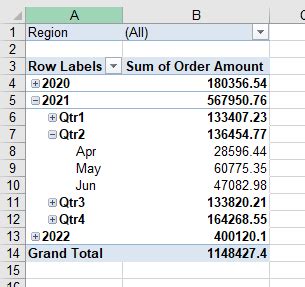
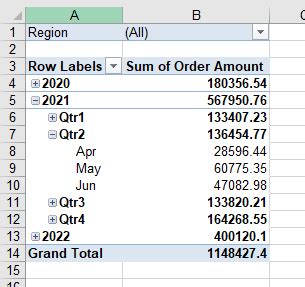
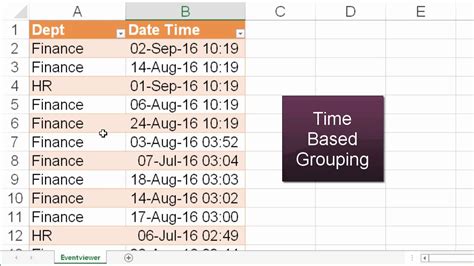
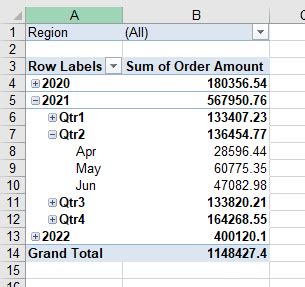
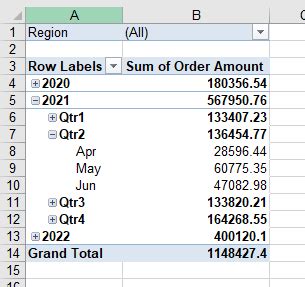
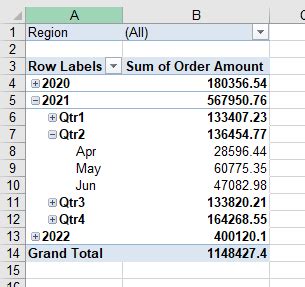
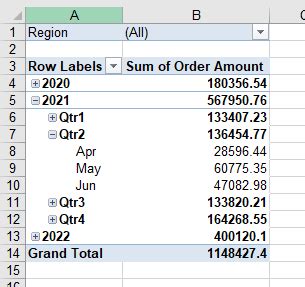
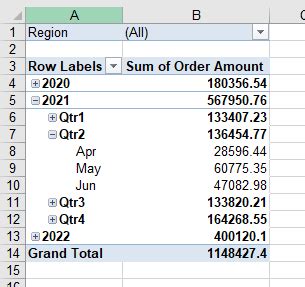
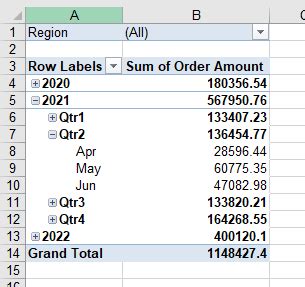
We hope these methods have helped you to show days in your Excel PivotTable. Whether you're using the date grouping feature, creating a custom date hierarchy, or using Power Query, there's a way to display days in a PivotTable that suits your needs.
