Intro
Master Excel Pivot Tables by learning how to group dates by month and year. Discover the easiest way to summarize and analyze data by time periods, including quarterly and annual views. Boost your data analysis skills with expert tips on pivot table date grouping, formatting, and customization, using Excels built-in tools and functions.
Working with dates in Excel can be a bit tricky, but the good news is that pivot tables make it easy to group dates by month and year. In this article, we'll explore how to do it.
Why Group Dates by Month and Year?
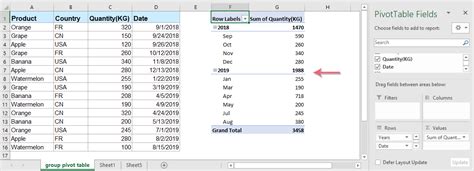
When working with large datasets that include dates, it's often helpful to summarize and analyze the data by month and year. This is particularly useful for sales data, website traffic, or any other type of data that is collected over time. By grouping dates by month and year, you can easily see trends and patterns in your data that might be harder to spot when looking at individual dates.
How to Group Dates by Month and Year in Excel Pivot Tables
To group dates by month and year in Excel pivot tables, you'll need to create a pivot table and then use the "Group" feature. Here are the steps:
- Create a pivot table by going to the "Insert" tab in the ribbon and clicking on "PivotTable".
- Select a cell range that includes your date column and any other columns you want to analyze.
- Click "OK" to create the pivot table.
- In the pivot table, drag the date column to the "Row Labels" area.
- Right-click on the date column in the "Row Labels" area and select "Group".
- In the "Grouping" dialog box, select "Months" and "Years" as the grouping options.
- Click "OK" to apply the grouping.
What Happens When You Group Dates by Month and Year?
When you group dates by month and year, Excel creates a new hierarchy in your pivot table. The dates are grouped into months, and the months are grouped into years. This makes it easy to summarize and analyze your data by month and year.
For example, if you have a pivot table that shows sales data by date, grouping the dates by month and year will show you the total sales for each month and year. You can then use the "Drill Down" feature to see the individual dates that make up each month's total.
Tips and Variations
Here are a few tips and variations to keep in mind when grouping dates by month and year in Excel pivot tables:
- Use the "AutoGroup" feature: If you have a large dataset, you can use the "AutoGroup" feature to automatically group your dates by month and year. To do this, go to the "PivotTable Tools" tab in the ribbon and click on "Analyze" > "AutoGroup".
- Use a custom grouping: If you want to group your dates by a custom period, such as quarters or semesters, you can use the "Group" feature to create a custom grouping.
- Use multiple grouping levels: You can group your dates by multiple levels, such as month, year, and quarter.
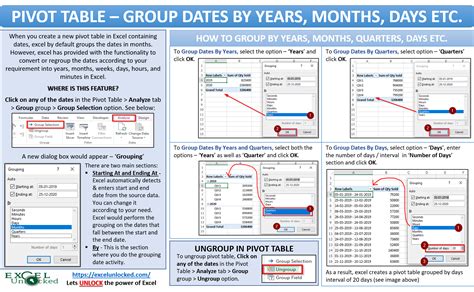
Common Errors and Troubleshooting
Here are a few common errors and troubleshooting tips to keep in mind when grouping dates by month and year in Excel pivot tables:
- Make sure your date column is in the correct format: If your date column is not in the correct format, you may get an error when trying to group by month and year.
- Check for invalid dates: If you have invalid dates in your dataset, you may get an error when trying to group by month and year.
- Use the "Refresh" feature: If you make changes to your dataset, you may need to refresh your pivot table to see the updated grouping.
Gallery of Grouping Dates by Month and Year in Excel Pivot Tables
Gallery of Grouping Dates by Month and Year in Excel Pivot Tables
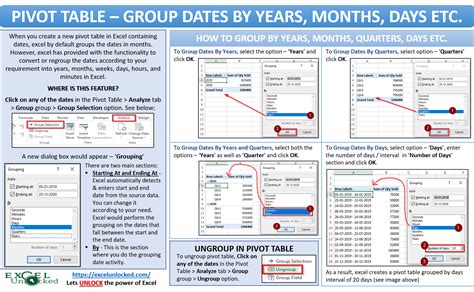
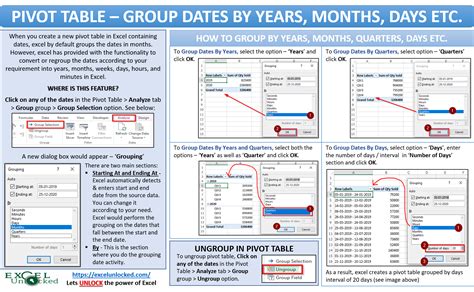
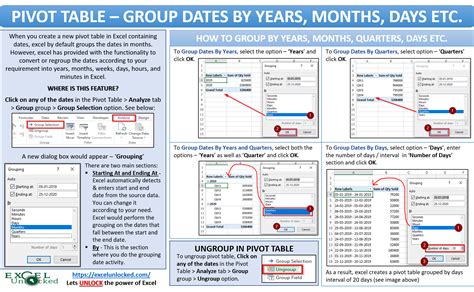
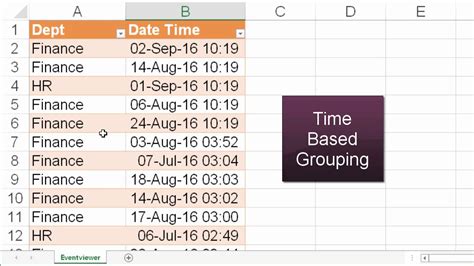
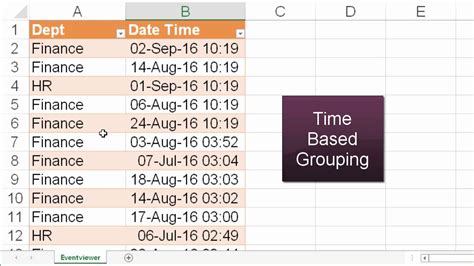
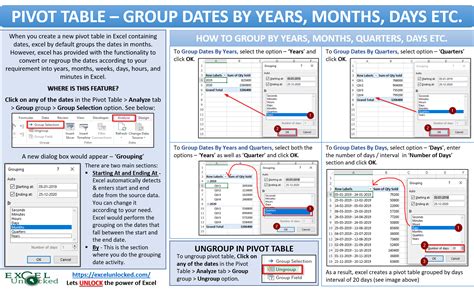
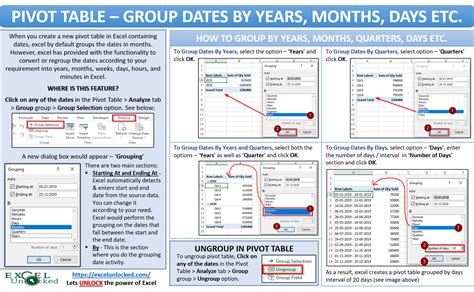
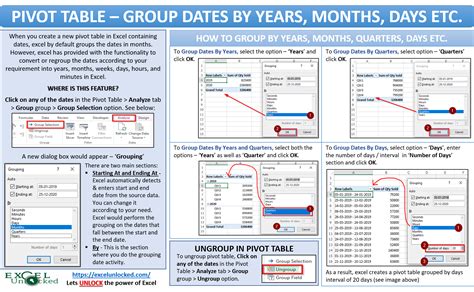
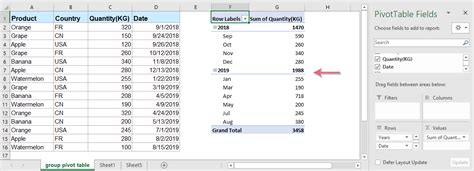
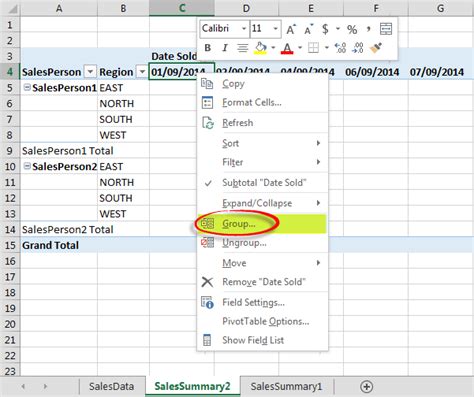
Final Thoughts
Grouping dates by month and year in Excel pivot tables is a powerful feature that can help you summarize and analyze your data more effectively. By following the steps outlined in this article, you can easily group your dates by month and year and start seeing trends and patterns in your data.
