Excel Pivot Tables are a powerful tool for data analysis, but sometimes they can be finicky. One common issue users face is when an Excel Pivot Table is not showing all data. This can be frustrating, especially when you need to make timely decisions based on the data.
In this article, we'll explore the possible reasons why your Excel Pivot Table is not showing all data and provide step-by-step solutions to fix the issue. Whether you're a beginner or an advanced Excel user, you'll find the troubleshooting tips and techniques helpful in resolving the problem.
Understanding Pivot Tables
Before we dive into the solutions, let's quickly recap how Pivot Tables work. A Pivot Table is a summary of a large dataset that allows you to rotate, aggregate, and analyze data from different angles. You can think of it as a flexible, dynamic summary of your data.
When you create a Pivot Table, Excel automatically generates a cache of the data, which is then used to display the summarized data. However, this cache can sometimes become outdated or corrupted, leading to issues with data display.
Reasons Why Your Pivot Table Is Not Showing All Data
There are several reasons why your Excel Pivot Table might not be showing all data. Here are some common culprits:
- Outdated Pivot Table Cache: The Pivot Table cache might not be updated, causing the table to display outdated or incomplete data.
- Incorrect Data Range: The data range selected for the Pivot Table might not include all the data, or the range might be incorrect.
- Filtering Issues: Filters applied to the Pivot Table might be hiding some data, or the filters might be incorrectly set up.
- Data Type Issues: Data type inconsistencies or errors might be preventing some data from being displayed.
- Corrupted Pivot Table: The Pivot Table might be corrupted, which can cause display issues.
Fixing the Issue: Step-by-Step Solutions
Now that we've identified the possible reasons, let's move on to the solutions.
1. Refresh the Pivot Table Cache
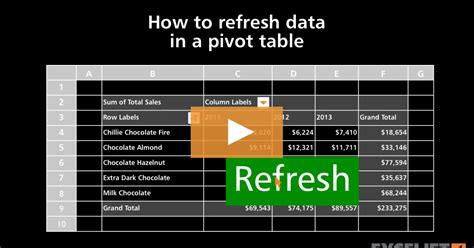
To refresh the Pivot Table cache, follow these steps:
- Select the Pivot Table
- Go to the "PivotTable Analyze" tab in the ribbon
- Click on "Refresh" in the "Data" group
- Select "Refresh All" to update the entire cache
2. Check and Adjust the Data Range
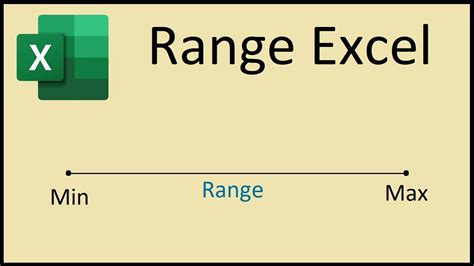
To adjust the data range, follow these steps:
- Select the Pivot Table
- Go to the "PivotTable Analyze" tab in the ribbon
- Click on "Change Data Source" in the "Data" group
- Select the correct data range and click "OK"
3. Check and Adjust Filters
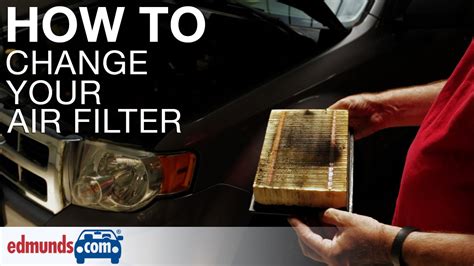
To check and adjust filters, follow these steps:
- Select the Pivot Table
- Go to the "PivotTable Analyze" tab in the ribbon
- Click on "Clear" in the "Actions" group to clear all filters
- Reapply filters as needed
4. Check Data Types and Format
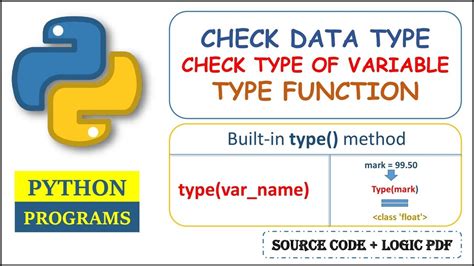
To check data types and format, follow these steps:
- Select the data range
- Go to the "Home" tab in the ribbon
- Click on "Format" in the "Number" group
- Check that the data type and format are correct
5. Repair or Rebuild the Pivot Table
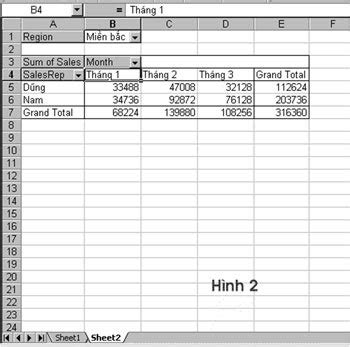
To repair or rebuild the Pivot Table, follow these steps:
- Select the Pivot Table
- Go to the "PivotTable Analyze" tab in the ribbon
- Click on "Options" in the "PivotTable" group
- Select "Clear" and then "OK" to clear the Pivot Table cache
- Rebuild the Pivot Table by reapplying the data range and filters
Gallery of Excel Pivot Table Images
Excel Pivot Table Image Gallery
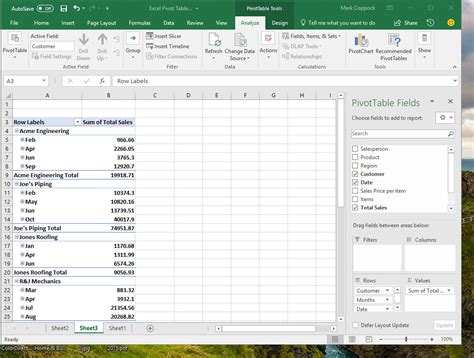
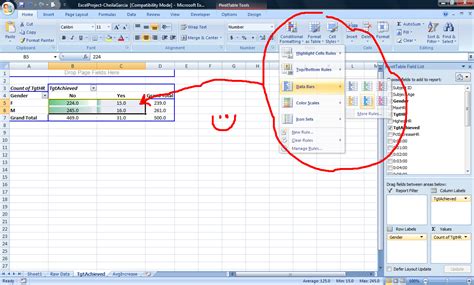
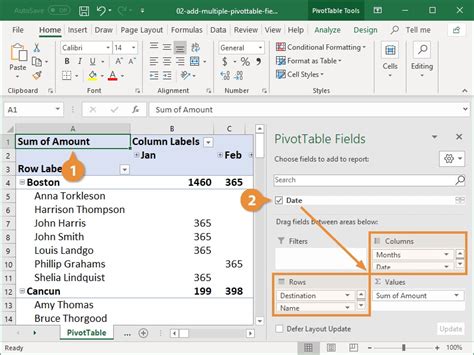
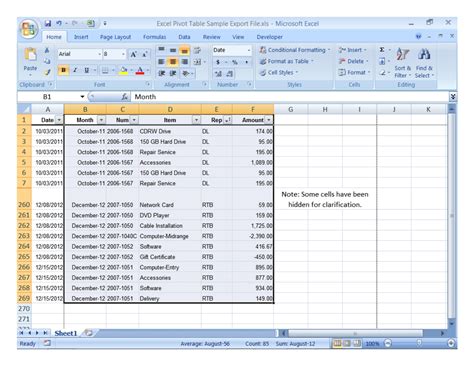
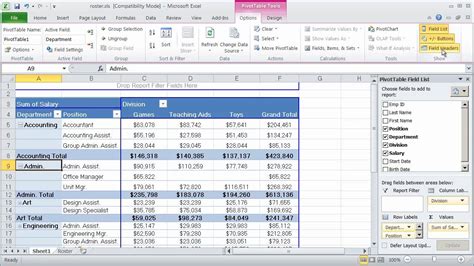
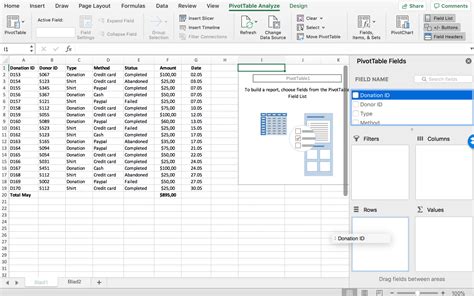
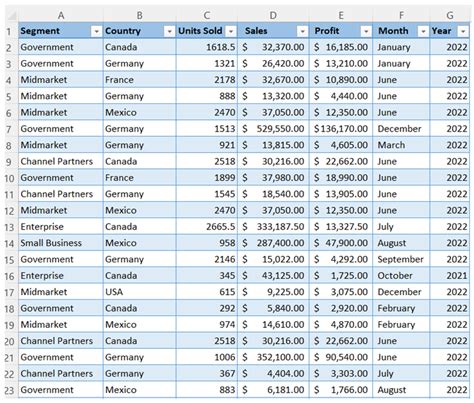
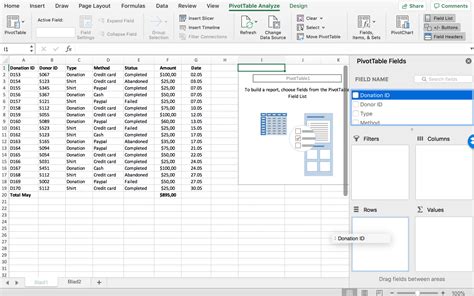
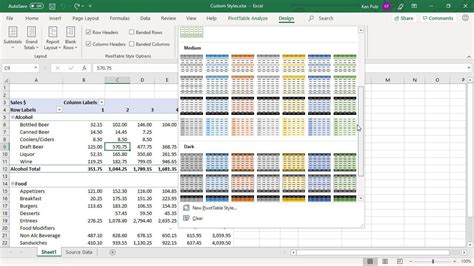
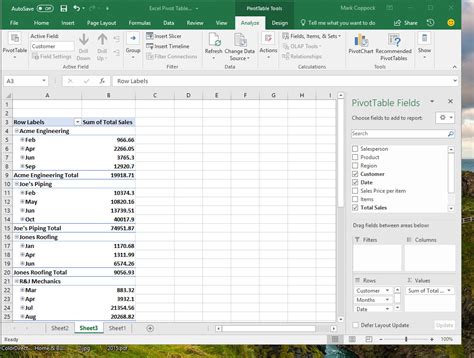
Conclusion
In this article, we explored the common reasons why an Excel Pivot Table might not be showing all data and provided step-by-step solutions to fix the issue. By following these troubleshooting tips and techniques, you should be able to resolve the problem and get your Pivot Table displaying all the data correctly.
If you have any further questions or need additional assistance, feel free to comment below. We'd be happy to help!
Share this article with your colleagues and friends who might be facing similar issues with their Excel Pivot Tables.
Stay tuned for more Excel tutorials and tips!
