Intro
Resolve the Excel Pivot Table Reference Isnt Valid error with our expert solutions. Learn how to fix pivot table issues, troubleshoot common problems, and optimize your Excel data analysis. Discover the causes of invalid references, such as data source changes, formatting issues, and formula errors, and master the art of pivot table maintenance.
Are you struggling with the frustrating "Reference is not valid" error in your Excel pivot table? You're not alone! Many users have encountered this issue, and it's often due to a simple mistake or a minor tweak needed in the pivot table settings. In this article, we'll delve into the possible causes of this error and provide step-by-step solutions to get your pivot table up and running smoothly.
Understanding the "Reference is not valid" Error
The "Reference is not valid" error typically occurs when Excel is unable to recognize or access the data range or field referenced in the pivot table. This can happen due to a variety of reasons, including:
- Incorrect data range selection
- Mismatched field names or data types
- Corrupted data or formatting issues
- Pivot table cache issues
- Add-in or macro conflicts
Solution 1: Check Your Data Range
The first step in resolving the "Reference is not valid" error is to verify that the data range selected for the pivot table is correct.
- Go to the "PivotTable Tools" tab in the ribbon and click on "Options"
- In the "PivotTable Options" dialog box, click on the "Data" tab
- Ensure that the data range is correctly specified and that it includes all the necessary fields
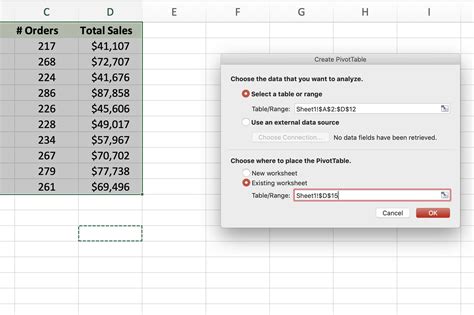
Solution 2: Verify Field Names and Data Types
Mismatched field names or data types can cause the pivot table to throw a "Reference is not valid" error. Make sure to:
- Check the field names in the pivot table and ensure they match the actual field names in the data range
- Verify that the data types of the fields are consistent (e.g., dates, numbers, text)
Troubleshooting Field Names and Data Types
- Use the "Field List" pane to verify field names and data types
- Use the "Data" tab in the "PivotTable Options" dialog box to check data types
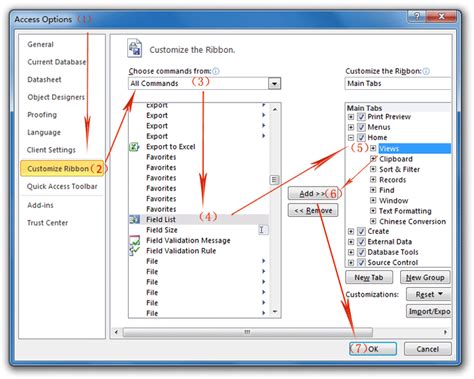
Solution 3: Resolve Corrupted Data or Formatting Issues
Corrupted data or formatting issues can cause the pivot table to malfunction. Try:
- Checking for formatting inconsistencies or errors in the data range
- Using the "Text to Columns" feature to split merged cells or incorrect data formatting
- Using the "Error Checking" feature to identify and correct errors in the data range
Using Error Checking to Identify Issues
- Go to the "Data" tab in the ribbon and click on "Error Checking"
- Use the "Error Checking" dialog box to identify and correct errors in the data range
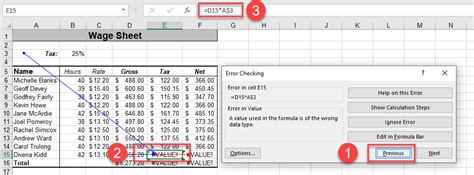
Solution 4: Clear Pivot Table Cache
Sometimes, the pivot table cache can become corrupted, leading to the "Reference is not valid" error. Try:
- Going to the "PivotTable Tools" tab and clicking on "Options"
- In the "PivotTable Options" dialog box, clicking on the "Data" tab
- Clicking on "Clear" to clear the pivot table cache
Clearing Pivot Table Cache
- Go to the "PivotTable Tools" tab and click on "Options"
- In the "PivotTable Options" dialog box, click on the "Data" tab
- Click on "Clear" to clear the pivot table cache
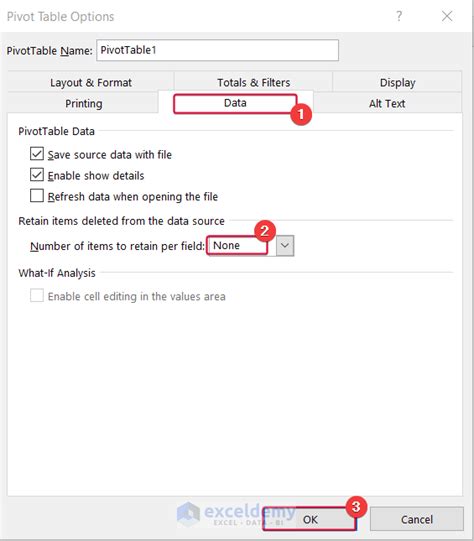
Solution 5: Disable Add-ins or Macros
Conflicting add-ins or macros can cause the pivot table to throw a "Reference is not valid" error. Try:
- Disabling all add-ins and macros
- Restarting Excel and re-enabling add-ins and macros one by one to identify the culprit
Disabling Add-ins and Macros
- Go to the "File" tab and click on "Options"
- In the "Excel Options" dialog box, click on the "Add-ins" tab
- Disable all add-ins and restart Excel
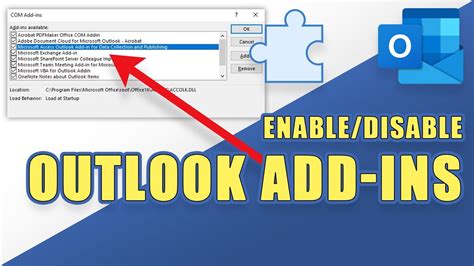
Conclusion
The "Reference is not valid" error in Excel pivot tables can be frustrating, but it's often caused by a simple mistake or minor tweak needed in the pivot table settings. By following the solutions outlined in this article, you should be able to resolve the issue and get your pivot table up and running smoothly.
Remember to:
- Verify your data range and field names
- Check for corrupted data or formatting issues
- Clear the pivot table cache
- Disable add-ins and macros
If you're still experiencing issues, feel free to comment below, and we'll do our best to help you troubleshoot the problem.
Gallery of Pivot Table Reference Solutions
Pivot Table Reference Solutions
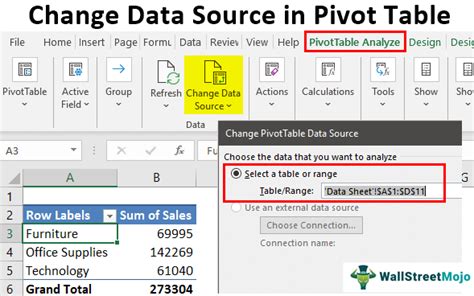
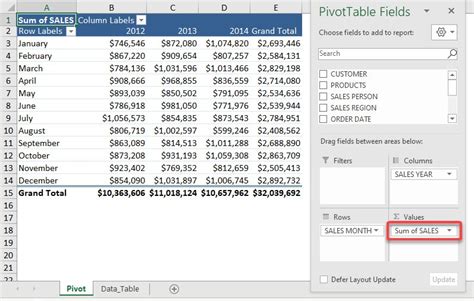
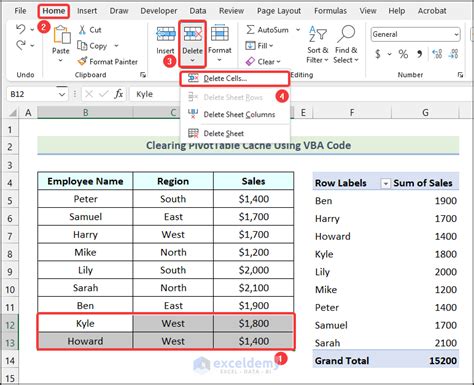
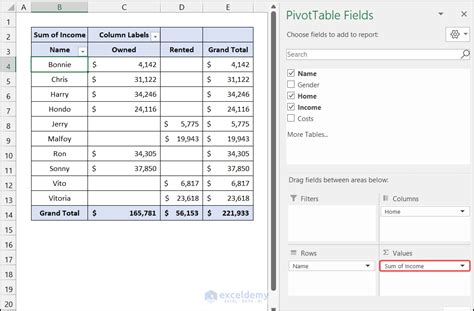
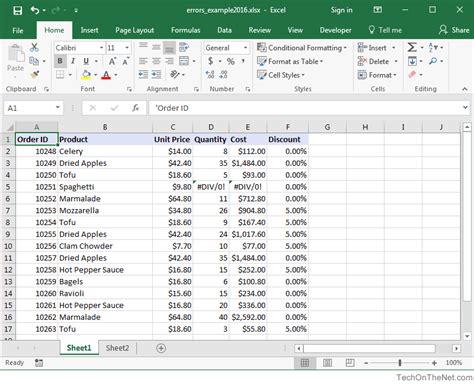
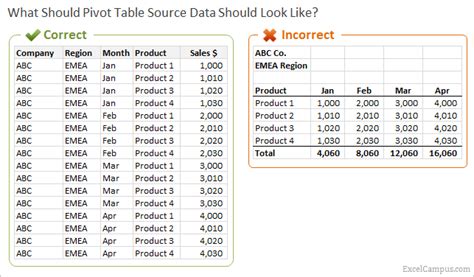
Frequently Asked Questions
Q: What is the "Reference is not valid" error in Excel pivot tables? A: The "Reference is not valid" error occurs when Excel is unable to recognize or access the data range or field referenced in the pivot table.
Q: How do I resolve the "Reference is not valid" error in Excel pivot tables? A: You can try verifying your data range and field names, checking for corrupted data or formatting issues, clearing the pivot table cache, and disabling add-ins and macros.
Q: What is the pivot table cache, and how do I clear it? A: The pivot table cache is a temporary storage area for pivot table data. You can clear the pivot table cache by going to the "PivotTable Tools" tab, clicking on "Options", and clicking on "Clear" in the "PivotTable Options" dialog box.
