Blank cells in an Excel pivot table can be frustrating, especially when you're trying to analyze data or present it to others. Fortunately, there are several ways to remove blank cells from an Excel pivot table. In this article, we'll explore five methods to help you get rid of those pesky blank cells.
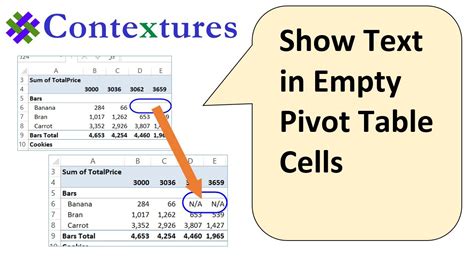
Method 1: Using the PivotTable Options
One of the simplest ways to remove blank cells from an Excel pivot table is to use the PivotTable Options. Here's how:
- Select any cell in your pivot table.
- Go to the "Analyze" tab in the ribbon.
- Click on "Options" in the "PivotTable" group.
- In the "PivotTable Options" dialog box, click on the "Layout & Format" tab.
- Uncheck the box next to "Blank rows" under the "Layout" section.
- Click "OK" to apply the changes.
By doing this, Excel will remove all blank rows from your pivot table.
Understanding Blank Cells in Pivot Tables
Before we dive into the next method, it's essential to understand why blank cells appear in pivot tables. Blank cells can occur due to various reasons, such as:
- Empty cells in the data range
- Null or blank values in the data
- Incorrect data formatting
- Pivot table layout issues
To avoid blank cells, make sure to check your data range for any empty cells or null values before creating a pivot table.
Method 2: Using the Filter Option
Another way to remove blank cells from an Excel pivot table is to use the filter option. Here's how:
- Select any cell in your pivot table.
- Go to the "Analyze" tab in the ribbon.
- Click on "Filter" in the "PivotTable" group.
- In the "Filter" dialog box, select the field you want to filter.
- Click on the "Select Multiple Items" checkbox.
- Uncheck the box next to "(Blank)".
- Click "OK" to apply the changes.
By filtering out blank cells, you can remove them from your pivot table.
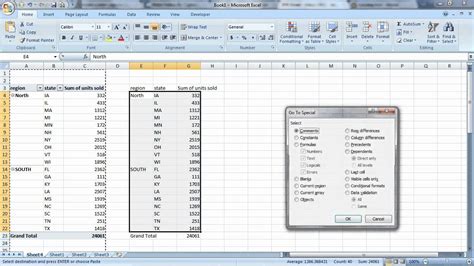
Method 3: Using Conditional Formatting
Conditional formatting can also be used to remove blank cells from an Excel pivot table. Here's how:
- Select any cell in your pivot table.
- Go to the "Home" tab in the ribbon.
- Click on "Conditional Formatting" in the "Styles" group.
- Select "New Rule".
- In the "New Formatting Rule" dialog box, select "Use a formula to determine which cells to format".
- Enter the formula
=ISBLANK(A2)(assuming your data is in column A). - Click "Format" and select a format that will make the blank cells invisible (e.g., white font color).
- Click "OK" to apply the changes.
By applying conditional formatting, you can make blank cells invisible in your pivot table.
Method 4: Using VBA Macro
If you're comfortable with VBA macros, you can use a script to remove blank cells from an Excel pivot table. Here's an example code:
Sub RemoveBlankCellsFromPivotTable()
Dim pt As PivotTable
Set pt = ActiveSheet.PivotTables(1)
pt.NullString = ""
pt.RefreshTable
End Sub
To run this macro, follow these steps:
- Press
Alt + F11to open the Visual Basic Editor. - In the Editor, click "Insert" > "Module" to insert a new module.
- Paste the code into the module.
- Click "Run" > "RemoveBlankCellsFromPivotTable" to run the macro.
By running this macro, you can remove blank cells from your pivot table.
Method 5: Using Power Query
Power Query is a powerful tool in Excel that allows you to manipulate and transform data. You can use Power Query to remove blank cells from an Excel pivot table. Here's how:
- Select any cell in your pivot table.
- Go to the "Data" tab in the ribbon.
- Click on "From Table/Range" in the "Get & Transform Data" group.
- In the "Power Query Editor", select the column that contains blank cells.
- Click on "Remove" > "Remove Blank" to remove blank cells.
- Click "Close & Load" to apply the changes.
By using Power Query, you can remove blank cells from your pivot table and refresh the data.
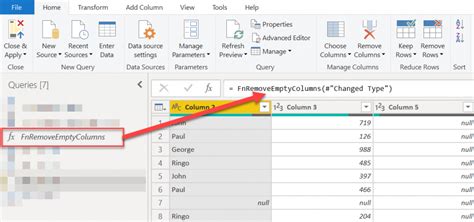
Gallery of Pivot Table Images
Pivot Table Image Gallery
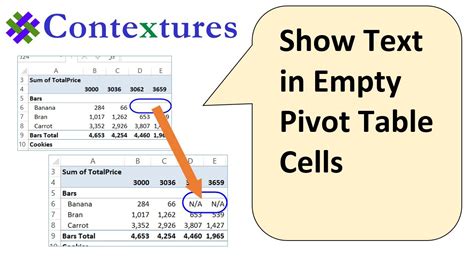
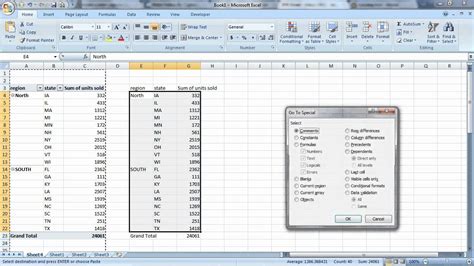
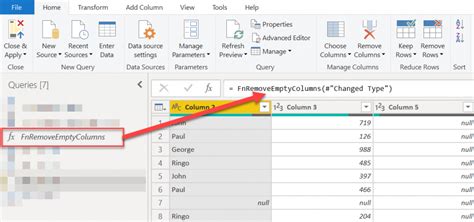
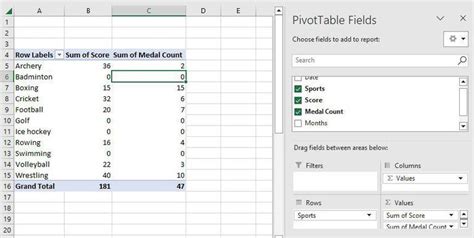
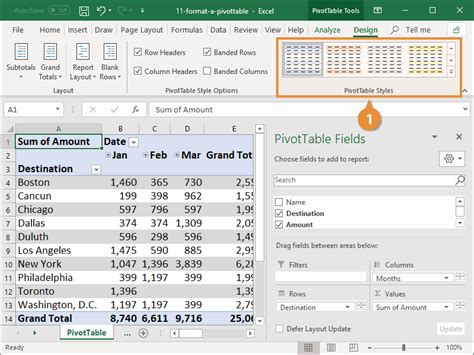
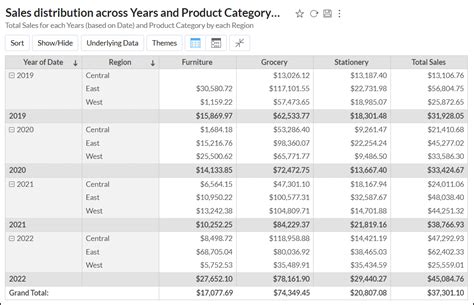
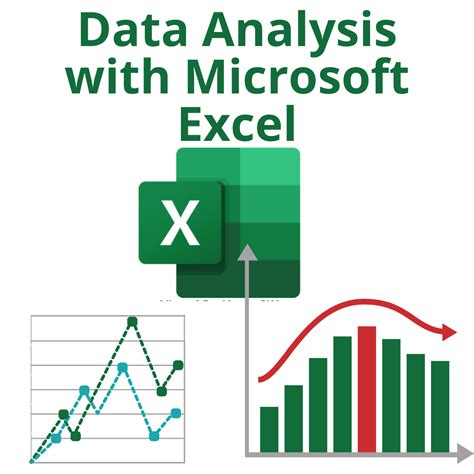
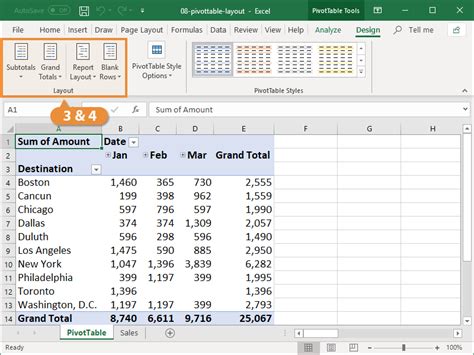
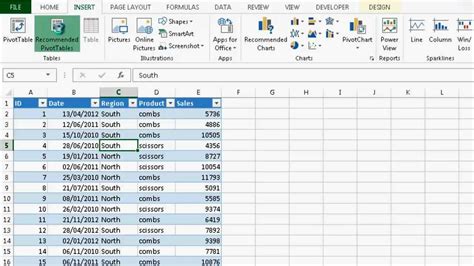
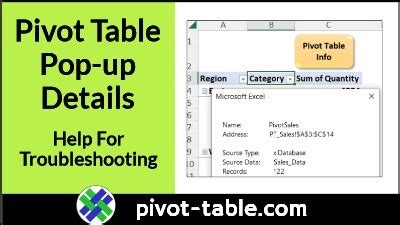
We hope this article has helped you remove blank cells from your Excel pivot table. Remember to check your data range for empty cells or null values before creating a pivot table. If you have any questions or need further assistance, feel free to comment below or share this article with others.
