Intro
Discover how to print multiple Excel files to PDF in a breeze. Learn the easiest methods to convert and merge Excel files into a single PDF document, including using VBA macros, add-ins, and online tools. Boost productivity and simplify your workflow with our step-by-step guide on Excel print to PDF multiple files made easy.
Excel is one of the most widely used spreadsheet software in the world, and for good reason. Its versatility, flexibility, and range of features make it an essential tool for both personal and professional use. One of the most common tasks that users perform in Excel is printing their worksheets to PDF files. However, printing multiple files at once can be a daunting task, especially if you have a large number of files to print. In this article, we will explore the different methods of printing Excel files to PDF, and provide tips and tricks to make the process easier and more efficient.
Why Print Excel Files to PDF?
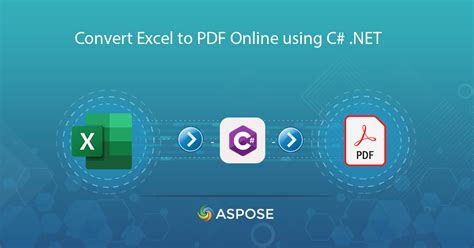
Before we dive into the different methods of printing Excel files to PDF, let's take a look at why this is such an important task. PDF files are widely used for sharing and presenting information, and they offer a number of benefits over other file formats. For example, PDF files are platform-independent, meaning that they can be opened on any device with a PDF reader, regardless of the operating system or software used to create them. They are also highly secure, with built-in encryption and password protection to prevent unauthorized access.
Method 1: Using the Built-in PDF Printer

One of the easiest ways to print Excel files to PDF is to use the built-in PDF printer that comes with Excel. To do this, simply follow these steps:
- Open your Excel file and select the worksheet or worksheets that you want to print.
- Click on the "File" menu and select "Print".
- In the Print dialog box, select the "PDF" option from the list of available printers.
- Choose the location where you want to save the PDF file and click "OK".
Pros and Cons of Using the Built-in PDF Printer
Using the built-in PDF printer is a convenient and easy way to print Excel files to PDF, but it does have some limitations. For example, the built-in PDF printer may not offer as many customization options as other methods, and it may not be suitable for large or complex files.
Method 2: Using a Third-Party PDF Converter
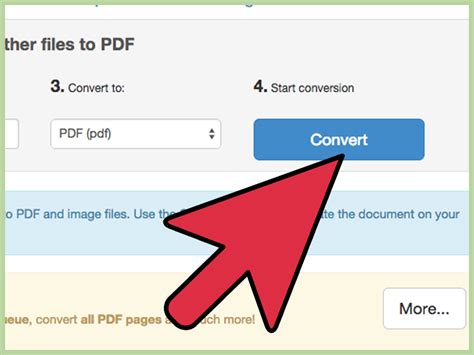
Another way to print Excel files to PDF is to use a third-party PDF converter. These are software programs that are specifically designed to convert Excel files to PDF, and they often offer a range of customization options and features. Some popular third-party PDF converters include Adobe Acrobat, Nitro Pro, and SmallPDF.
Pros and Cons of Using a Third-Party PDF Converter
Using a third-party PDF converter can offer a number of benefits, including greater customization options and support for large or complex files. However, it may also require a subscription or one-time payment, and it may have a learning curve.
Method 3: Using VBA Macros
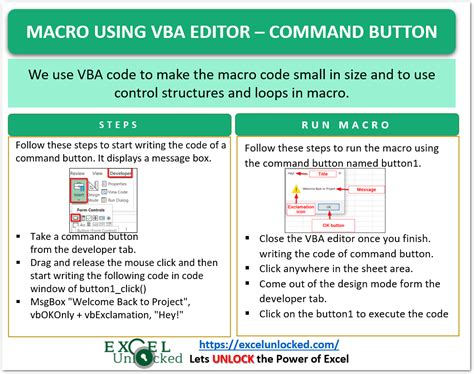
For advanced users, VBA macros can be a powerful way to automate the process of printing Excel files to PDF. VBA macros are small programs that are written in Visual Basic for Applications, and they can be used to perform a wide range of tasks, including printing and converting files.
Pros and Cons of Using VBA Macros
Using VBA macros can offer a high degree of customization and automation, but it does require programming knowledge and experience.
Method 4: Using Online Conversion Tools
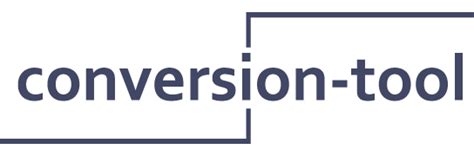
Finally, online conversion tools can be a convenient and easy way to print Excel files to PDF. These are web-based services that allow you to upload your Excel file and convert it to PDF, often with a range of customization options and features.
Pros and Cons of Using Online Conversion Tools
Using online conversion tools can be quick and easy, but it may also have limitations, such as file size restrictions and security concerns.
Tips and Tricks for Printing Excel Files to PDF
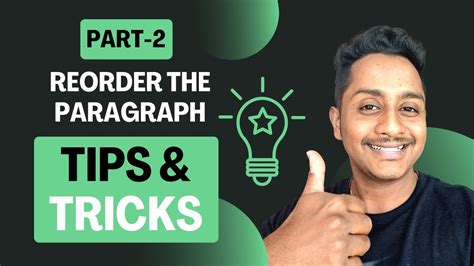
Here are some tips and tricks for printing Excel files to PDF:
- Use the built-in PDF printer for simple files and small batches.
- Use a third-party PDF converter for larger or more complex files.
- Use VBA macros for advanced automation and customization.
- Use online conversion tools for quick and easy conversions.
Best Practices for Printing Excel Files to PDF
Here are some best practices for printing Excel files to PDF:
- Always proofread your files before printing to ensure accuracy and quality.
- Use clear and concise file names and titles to ensure easy identification.
- Use PDF/A format for long-term archiving and preservation.
Excel Print to PDF Multiple Files Made Easy Image Gallery
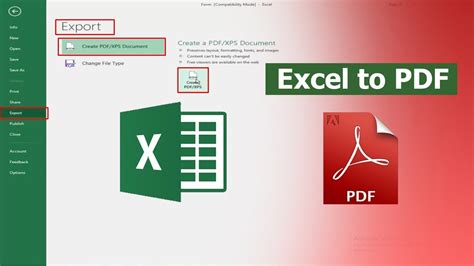
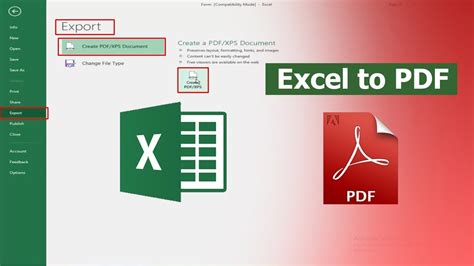
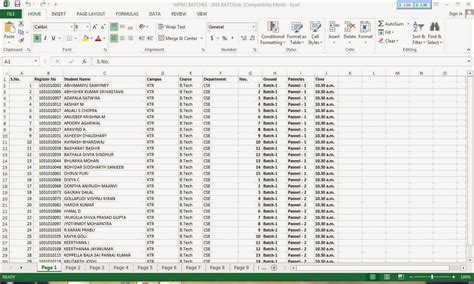

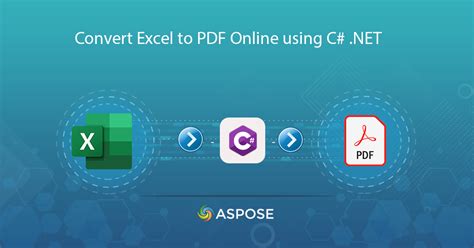

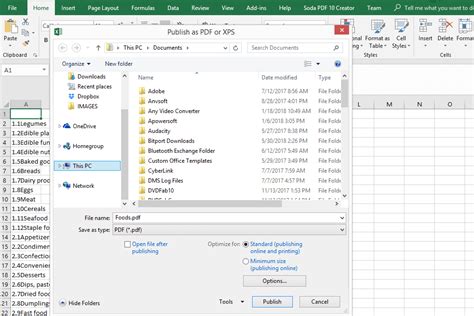


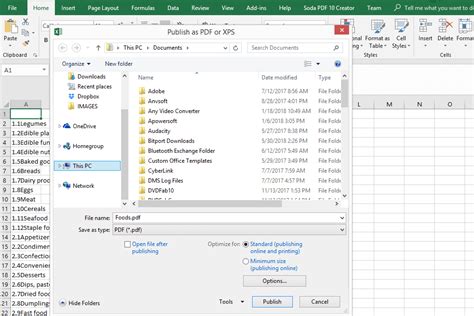
Conclusion
Printing Excel files to PDF can be a challenging task, but with the right tools and techniques, it can be made easy. In this article, we have explored the different methods of printing Excel files to PDF, including using the built-in PDF printer, third-party PDF converters, VBA macros, and online conversion tools. We have also provided tips and tricks for printing Excel files to PDF, as well as best practices for ensuring accuracy and quality. By following these guidelines, you can easily print your Excel files to PDF and share them with others.
