Excel Quick Access Toolbar Disappeared: Easy Fix Inside
The Excel Quick Access Toolbar (QAT) is a valuable feature that allows users to access frequently used commands and tools with ease. However, some users may experience the frustrating issue of the QAT disappearing from their Excel interface. If you're one of them, don't worry – we've got you covered. In this article, we'll explore the possible reasons behind the disappearance of the QAT and provide step-by-step solutions to get it back.
Why Did the Quick Access Toolbar Disappear?
Before we dive into the solutions, let's quickly discuss the possible reasons why the QAT might have vanished:
- Accidental customization or modification of the Excel interface
- Corrupted or damaged Excel files or settings
- Conflicting add-ins or third-party software
- Updates or changes to the Excel version or operating system
Don't worry if you're not sure what caused the issue. We'll cover a range of solutions to help you recover your QAT.
Solution 1: Reset the Quick Access Toolbar
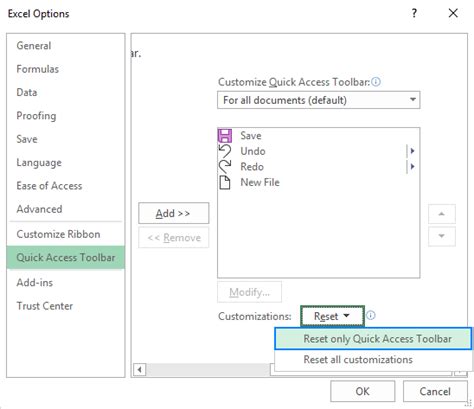
To reset the QAT, follow these steps:
- Click on the "File" tab in the Excel ribbon
- Select "Options" from the drop-down menu
- In the Excel Options window, click on the "Customize Ribbon" option
- Click on the "Reset" button at the bottom of the window
- Confirm that you want to reset the QAT to its default settings
This should restore the QAT to its original state.
Solution 2: Check for Corrupted Files or Settings

Corrupted files or settings can cause the QAT to disappear. To troubleshoot this issue:
- Close all Excel files and applications
- Open the Windows File Explorer and navigate to the Excel installation folder (usually located in the "Program Files" or "Program Files (x86)" directory)
- Delete any temporary files or folders with the ".tmp" extension
- Restart Excel and check if the QAT is visible
If the issue persists, try resetting the Excel settings to their default values.
Solution 3: Disable Conflicting Add-ins
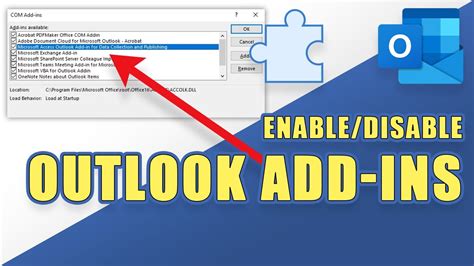
Conflicting add-ins or third-party software can cause the QAT to disappear. To troubleshoot this issue:
- Open the Excel Options window (as described in Solution 1)
- Click on the "Add-ins" option
- Look for any add-ins that might be causing the issue and click on the "Go" button next to "Manage"
- Disable any suspicious add-ins and restart Excel
If the issue persists, try uninstalling and reinstalling the add-ins.
Solution 4: Update Excel or Operating System
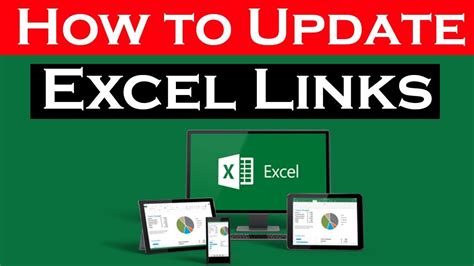
Outdated Excel or operating system versions can cause compatibility issues that might lead to the QAT disappearing. To troubleshoot this issue:
- Check for any available updates for Excel or the operating system
- Install the updates and restart Excel
If the issue persists, try reinstalling Excel or seeking assistance from Microsoft support.
Gallery of Quick Access Toolbar Images
Quick Access Toolbar Image Gallery
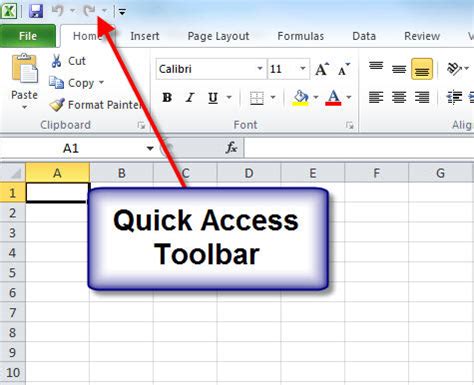
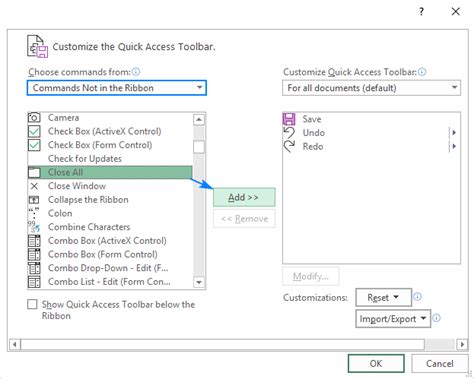

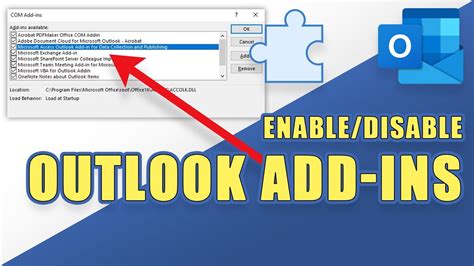
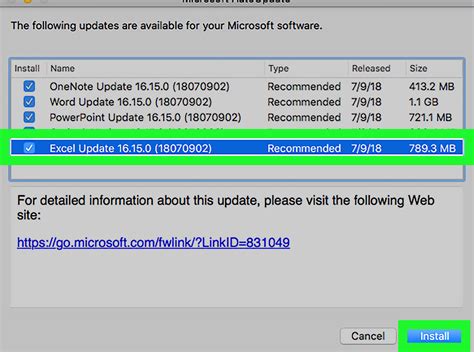
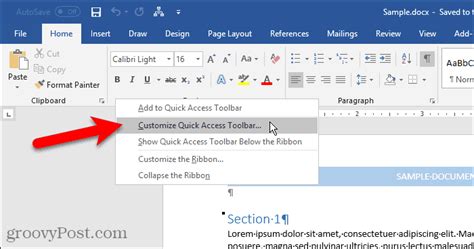
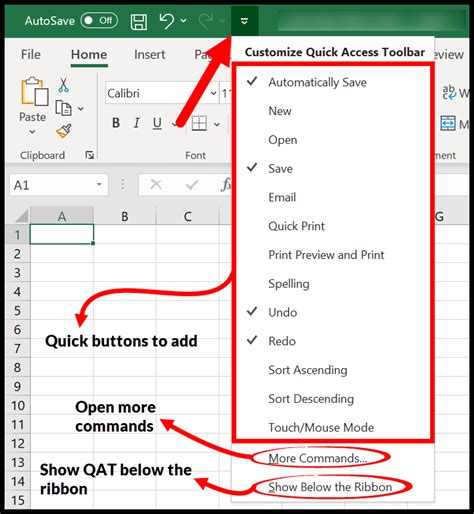
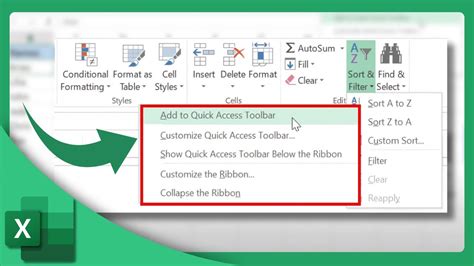


We hope this article has helped you resolve the issue of the missing Quick Access Toolbar in Excel. If you have any further questions or concerns, feel free to ask in the comments section below. Don't forget to share this article with your friends and colleagues who might be experiencing the same issue!
