Intro
Discover how to create a PERT chart in Microsoft Word with our step-by-step guide. Learn 5 easy methods to visualize project timelines, dependencies, and tasks. Master Gantt charts, swimlane diagrams, and more. Improve project management skills with our expert tips and tricks for creating PERT charts in Word.
Project management is an essential part of any business or organization, and creating a PERT chart is a great way to visualize and plan projects. A PERT chart, also known as a Program Evaluation and Review Technique chart, is a project management tool used to plan, organize, and coordinate tasks within a project. In this article, we will explore five ways to create a PERT chart in Microsoft Word.

What is a PERT Chart?
A PERT chart is a graphical representation of a project's tasks and timelines. It is a useful tool for project managers to identify critical tasks, dependencies, and potential roadblocks. A PERT chart typically consists of a network diagram showing the relationships between tasks, as well as the expected duration and dependencies of each task.
Benefits of Using PERT Charts
PERT charts offer several benefits to project managers, including:
- Improved project planning and organization
- Enhanced communication among team members
- Better identification of critical tasks and dependencies
- Reduced risk of project delays and cost overruns
- Improved resource allocation and utilization
Method 1: Using the Built-in SmartArt Tool
Microsoft Word has a built-in SmartArt tool that allows you to create a PERT chart quickly and easily. To create a PERT chart using the SmartArt tool, follow these steps:
- Open a new document in Microsoft Word.
- Click on the "Insert" tab in the ribbon.
- Click on the "SmartArt" button in the "Illustrations" group.
- Select the "Hierarchy" category and choose the "Organization Chart" template.
- Customize the chart by adding tasks, dependencies, and timelines.
- Use the "Design" and "Format" tabs to customize the appearance of the chart.
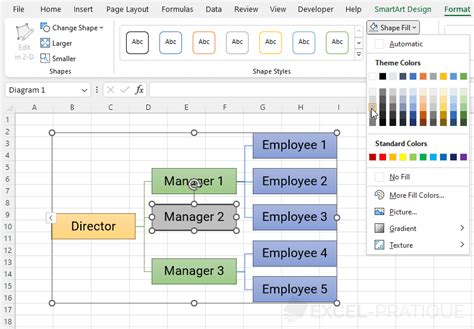
Method 2: Using a PERT Chart Template
Another way to create a PERT chart in Word is to use a pre-designed template. You can find many free PERT chart templates online or purchase a template from a third-party provider. To use a template, follow these steps:
- Search for "PERT chart template" online and download a template that suits your needs.
- Open the template in Microsoft Word.
- Customize the template by adding your project's tasks, dependencies, and timelines.
- Use the "Design" and "Format" tabs to customize the appearance of the chart.
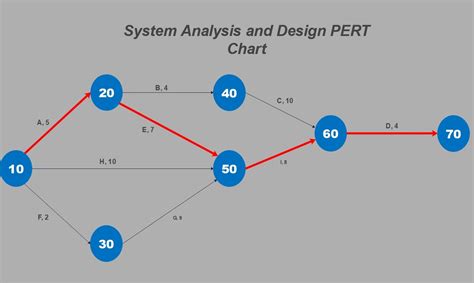
Method 3: Using a Mind Mapping Tool
Mind mapping is a visual technique used to organize and structure ideas. You can use a mind mapping tool to create a PERT chart in Word. To create a PERT chart using a mind mapping tool, follow these steps:
- Open a new document in Microsoft Word.
- Click on the "Insert" tab in the ribbon.
- Click on the "Shapes" button in the "Illustrations" group.
- Select the "Flowchart" category and choose the "Mind Mapping" shape.
- Customize the mind map by adding tasks, dependencies, and timelines.
- Use the "Design" and "Format" tabs to customize the appearance of the chart.
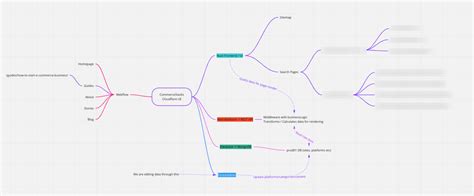
Method 4: Using a Gantt Chart
A Gantt chart is a type of bar chart that illustrates a project schedule. You can use a Gantt chart to create a PERT chart in Word. To create a PERT chart using a Gantt chart, follow these steps:
- Open a new document in Microsoft Word.
- Click on the "Insert" tab in the ribbon.
- Click on the "Table" button in the "Tables" group.
- Create a table with the following columns: Task, Start Date, End Date, and Dependencies.
- Customize the table by adding your project's tasks, dependencies, and timelines.
- Use the "Design" and "Format" tabs to customize the appearance of the chart.
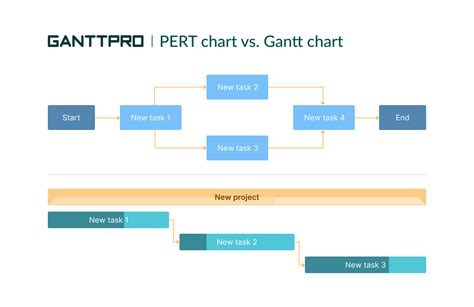
Method 5: Using a Third-Party Add-in
There are several third-party add-ins available that can help you create a PERT chart in Word. These add-ins often offer more advanced features and functionality than the built-in SmartArt tool. To create a PERT chart using a third-party add-in, follow these steps:
- Search for "PERT chart add-in" online and download an add-in that suits your needs.
- Install the add-in according to the manufacturer's instructions.
- Open a new document in Microsoft Word.
- Click on the "Insert" tab in the ribbon.
- Click on the add-in's button in the "Add-ins" group.
- Customize the chart by adding your project's tasks, dependencies, and timelines.
- Use the "Design" and "Format" tabs to customize the appearance of the chart.
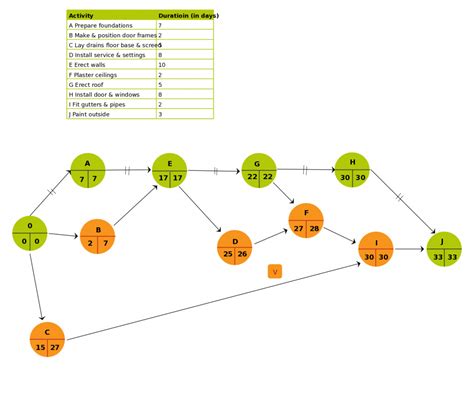
Conclusion
Creating a PERT chart in Word can be a simple and effective way to plan and manage projects. With the five methods outlined above, you can choose the method that best suits your needs and create a PERT chart that helps you achieve your project goals.
PERT Chart Image Gallery
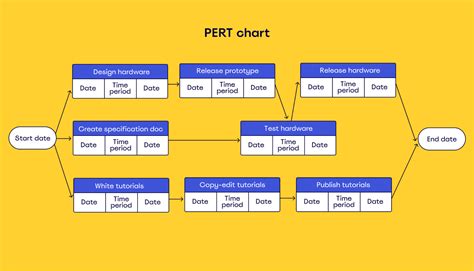
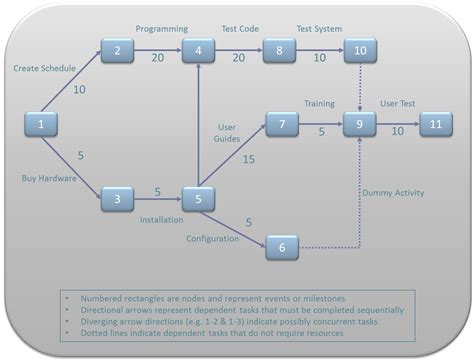
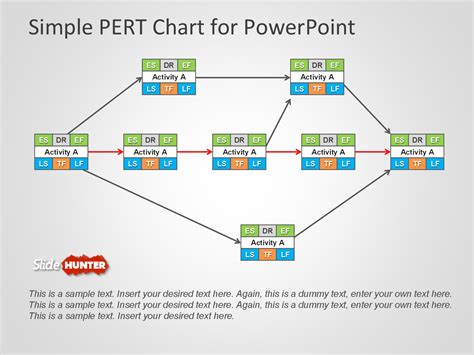
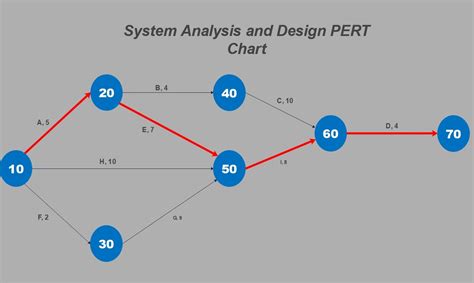
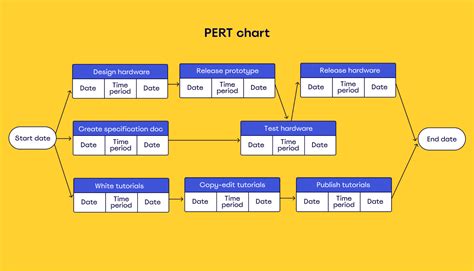
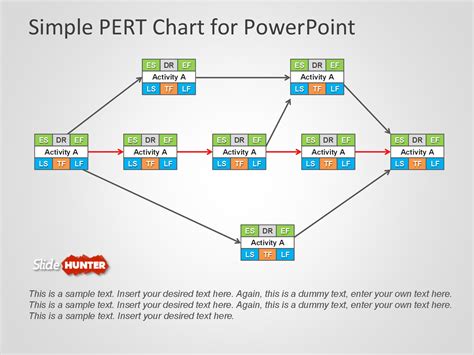
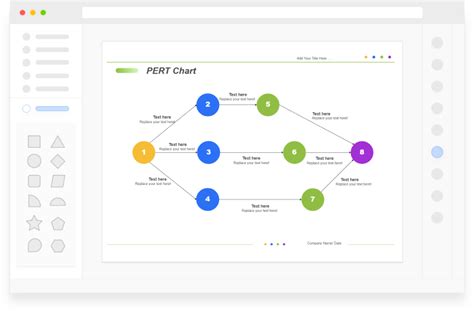
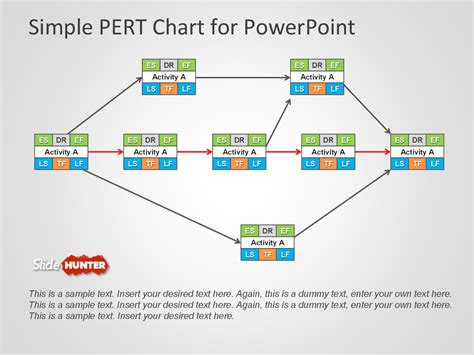
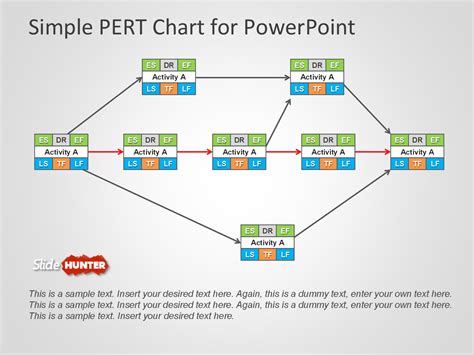
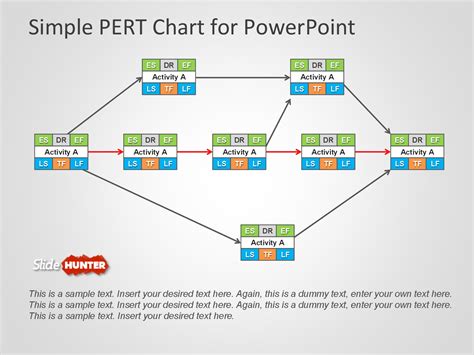
We hope this article has helped you learn how to create a PERT chart in Word. Do you have any questions or need further assistance? Please let us know in the comments below.
