Intro
Discover solutions to the frustrating Excel ran out of resources while attempting to calculate error. Learn how to troubleshoot and resolve calculation issues, optimize performance, and prevent resource exhaustion. Explore expert tips on memory management, formula optimization, and data handling to get your Excel spreadsheets calculating smoothly again.
Have you ever encountered the frustrating error message "Excel ran out of resources while attempting to calculate" while working on a complex spreadsheet? This error can occur due to various reasons, including large datasets, complex formulas, or insufficient system resources. In this article, we will delve into the possible causes of this error and provide you with practical solutions to overcome it.
Understanding the Error
The "Excel ran out of resources while attempting to calculate" error typically occurs when Excel's calculation engine is unable to process the data in your spreadsheet due to resource constraints. This can happen when your spreadsheet contains:
- Large datasets with thousands of rows and columns
- Complex formulas with multiple dependencies
- Multiple worksheets with interdependent calculations
- Insufficient system resources, such as RAM or CPU power
Causes of the Error
Several factors can contribute to the "Excel ran out of resources while attempting to calculate" error. Some of the most common causes include:
- Large datasets: Working with large datasets can put a strain on Excel's calculation engine, leading to resource exhaustion.
- Complex formulas: Formulas with multiple dependencies, such as nested IF statements or array formulas, can be resource-intensive and cause calculation errors.
- Insufficient system resources: Running other resource-intensive applications simultaneously can leave Excel with insufficient resources to perform calculations.
- Corrupted files: Corrupted or damaged Excel files can cause calculation errors and resource issues.
Solutions to Overcome the Error
Fortunately, there are several solutions to overcome the "Excel ran out of resources while attempting to calculate" error. Here are some practical steps to help you resolve the issue:
Optimize Your Spreadsheet
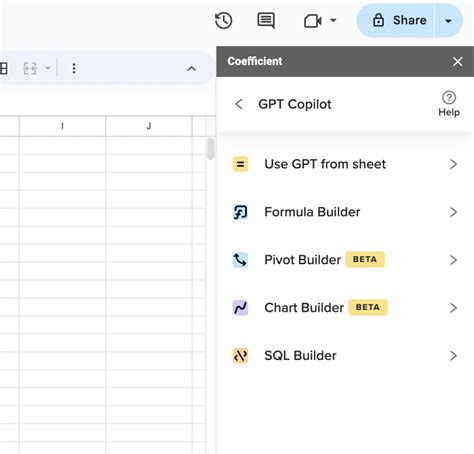
- Simplify your formulas: Break down complex formulas into smaller, more manageable parts to reduce calculation overhead.
- Use efficient lookup functions: Replace VLOOKUP with INDEX-MATCH or XLOOKUP for faster and more efficient lookups.
- Avoid unnecessary calculations: Use Excel's calculation settings to control when calculations occur, and avoid unnecessary calculations.
Manage Large Datasets
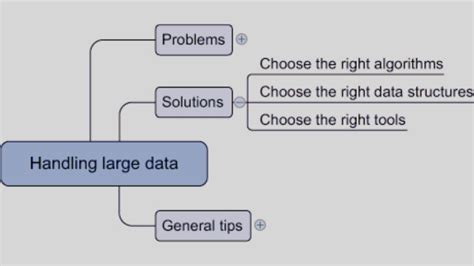
- Split large datasets: Divide large datasets into smaller, more manageable chunks to reduce calculation overhead.
- Use data tables: Use data tables to summarize and analyze large datasets, reducing the need for complex formulas.
- Use Power Query: Use Power Query to manipulate and analyze large datasets, reducing the load on Excel's calculation engine.
Improve System Resources
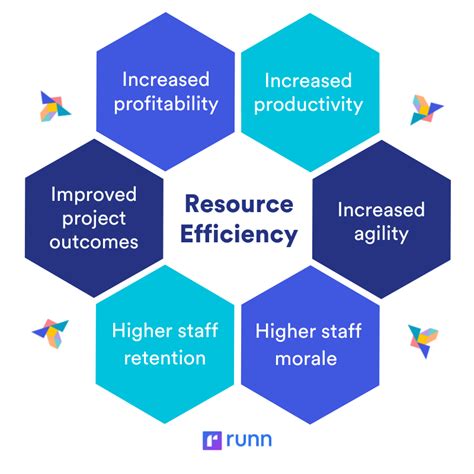
- Close unnecessary applications: Close other resource-intensive applications to free up system resources for Excel.
- Upgrade your hardware: Consider upgrading your hardware, such as adding more RAM or a faster CPU, to improve system performance.
- Use a 64-bit version of Excel: If you're using a 32-bit version of Excel, consider switching to a 64-bit version to access more system resources.
Troubleshoot Corrupted Files
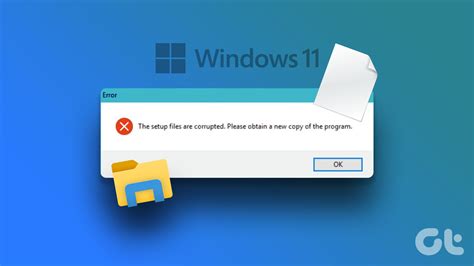
- Check for file corruption: Use Excel's built-in tools, such as the "Open and Repair" feature, to detect and repair corrupted files.
- Save files regularly: Regularly save your files to prevent data loss in case of a crash or corruption.
- Use backup files: Use backup files to restore your data in case of file corruption or loss.
Gallery of Excel Error Solutions
Excel Error Solutions
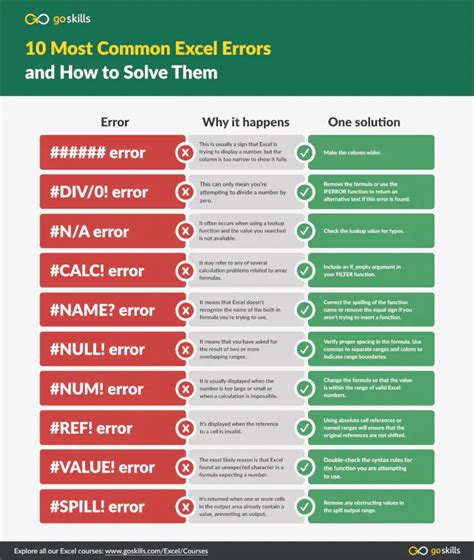
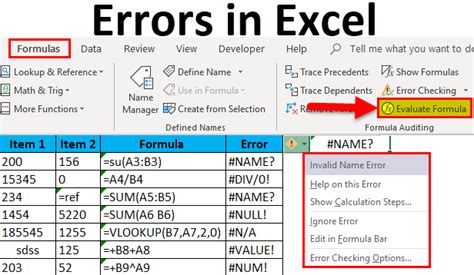
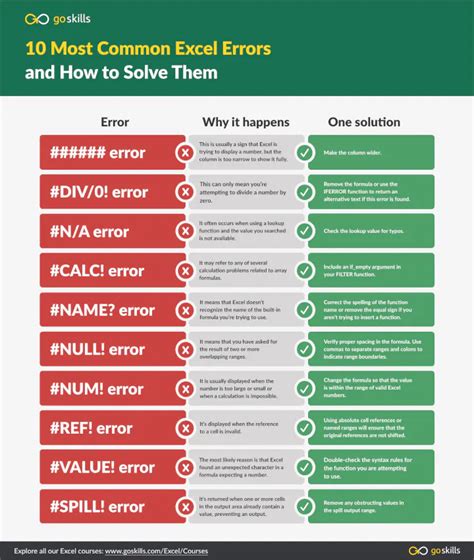
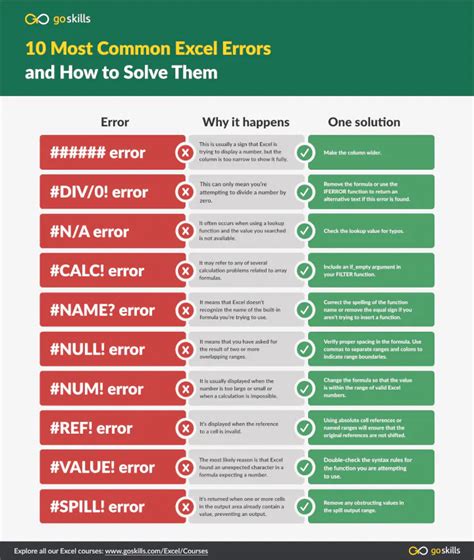
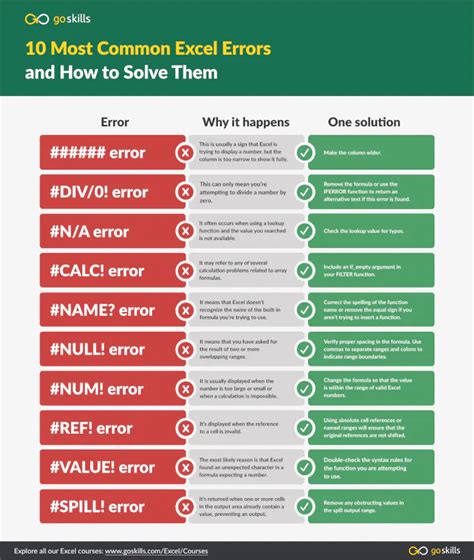
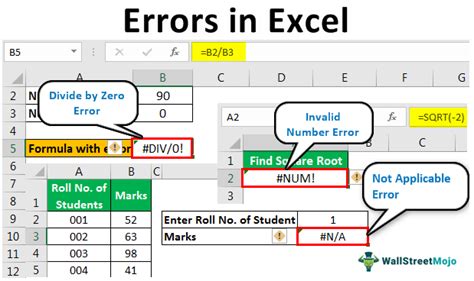
Conclusion
The "Excel ran out of resources while attempting to calculate" error can be frustrating, but it's not insurmountable. By optimizing your spreadsheet, managing large datasets, improving system resources, and troubleshooting corrupted files, you can overcome this error and get back to working efficiently with Excel. Remember to always save your files regularly, use backup files, and consider upgrading your hardware to prevent future errors.
We hope this article has been helpful in resolving the "Excel ran out of resources while attempting to calculate" error. If you have any further questions or concerns, please don't hesitate to comment below. Share this article with your friends and colleagues who may be experiencing similar issues, and help them overcome this common Excel error.
