Ranking data within groups is a common requirement in data analysis. Excel provides several ways to achieve this, and in this article, we will explore five different methods to rank within groups in Excel.
Why Rank Within Groups?
Ranking data within groups is useful when you need to evaluate performance, identify trends, or make comparisons within specific categories. For example, you might want to rank sales performance within regions, product categories, or time periods. By ranking within groups, you can gain insights into how individual data points perform relative to their peers within a specific context.
Method 1: Using the RANK Function
The RANK function is a straightforward way to rank data within groups. The syntax for the RANK function is:
RANK(number, ref, [order])
Where:
- Number is the value you want to rank
- Ref is the range of values you want to rank against
- Order is optional and specifies the ranking order (default is descending)
To rank within groups, you can use the RANK function with the IF function to apply the ranking only within specific groups.
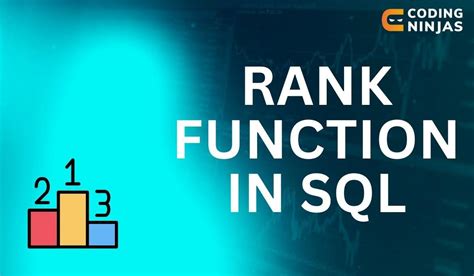
For example, if you have a table with sales data by region, you can use the following formula to rank sales within each region:
=IF(A2=A1,RANK(B2,$B$2:$B$10),RANK(B2,$B$2:$B$10)+COUNTIFS($A$2:$A$10,A2,$B$2:$B$10,">"&B2))
Assuming your data is in cells A1:B10, with regions in column A and sales in column B.
Method 2: Using the INDEX and MATCH Functions
Another way to rank within groups is to use the INDEX and MATCH functions in combination. The syntax for these functions is:
INDEX(array, row_num, [column_num]) MATCH(lookup_value, lookup_array, [match_type])
Where:
- Array is the range of values you want to rank
- Row_num is the relative position of the value you want to rank
- Lookup_value is the value you want to match
- Lookup_array is the range of values you want to match against
- Match_type is optional and specifies the match type (default is exact match)
To rank within groups, you can use the INDEX and MATCH functions to create a ranking formula that applies only within specific groups.
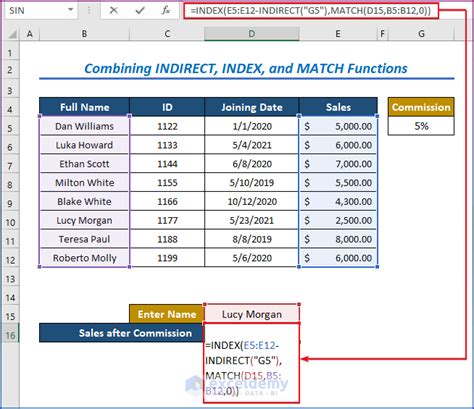
For example, if you have a table with sales data by region, you can use the following formula to rank sales within each region:
=INDEX($B$2:$B$10,MATCH(A2,$A$2:$A$10,0))
Assuming your data is in cells A1:B10, with regions in column A and sales in column B.
Method 3: Using Power Query
Power Query is a powerful tool in Excel that allows you to manipulate and transform data with ease. One of the features of Power Query is the ability to rank data within groups.
To rank within groups using Power Query, follow these steps:
- Select your data range
- Go to the "Data" tab in the ribbon
- Click on "From Table/Range"
- In the Power Query Editor, click on "Add Column"
- Select "Rank" from the drop-down menu
- Choose the column you want to rank by
- Select the group by column
- Choose the ranking order (default is descending)
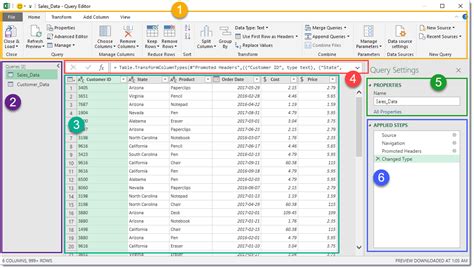
For example, if you have a table with sales data by region, you can use Power Query to rank sales within each region.
Method 4: Using PivotTables
PivotTables are a powerful tool in Excel that allows you to summarize and analyze data with ease. One of the features of PivotTables is the ability to rank data within groups.
To rank within groups using PivotTables, follow these steps:
- Select your data range
- Go to the "Insert" tab in the ribbon
- Click on "PivotTable"
- Choose a cell to place the PivotTable
- Drag the group by column to the "Row Labels" area
- Drag the column you want to rank by to the "Values" area
- Right-click on the value field and select "Value Field Settings"
- Choose "Rank" from the drop-down menu
- Choose the ranking order (default is descending)
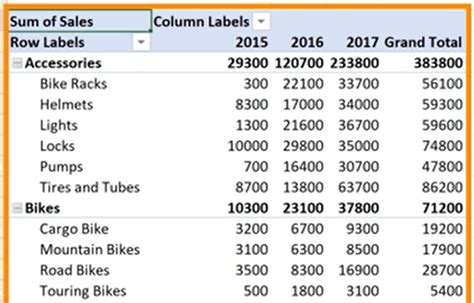
For example, if you have a table with sales data by region, you can use PivotTables to rank sales within each region.
Method 5: Using VBA Macros
VBA macros are a powerful tool in Excel that allows you to automate tasks and perform complex operations. One of the features of VBA macros is the ability to rank data within groups.
To rank within groups using VBA macros, follow these steps:
- Open the Visual Basic Editor (VBE)
- Insert a new module
- Write a macro that uses the RANK function or other ranking methods to rank data within groups
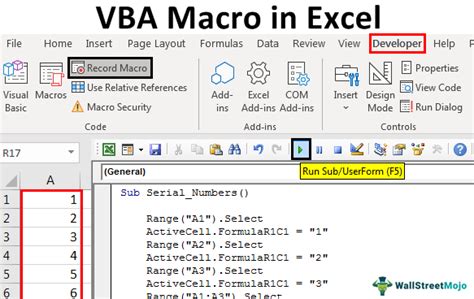
For example, if you have a table with sales data by region, you can use a VBA macro to rank sales within each region.
Gallery of Ranking within Groups Examples
Ranking within Groups Examples
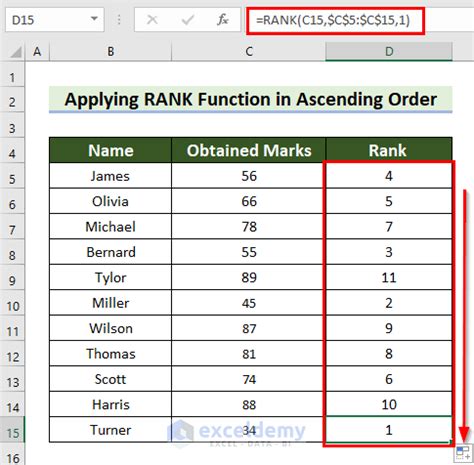
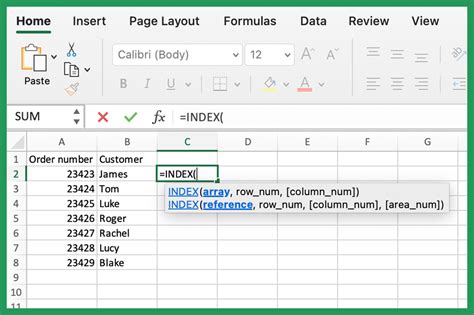

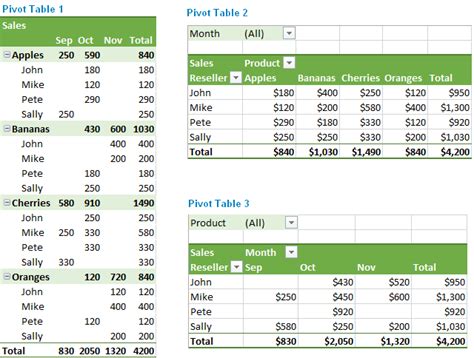
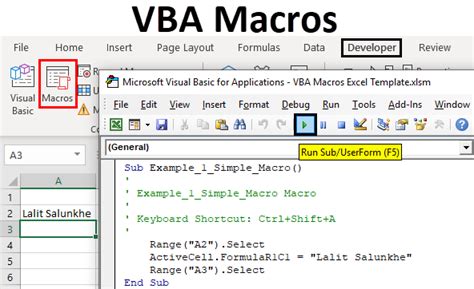
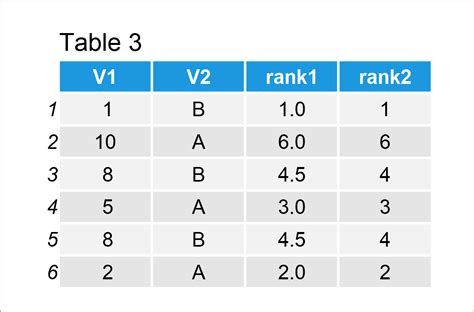
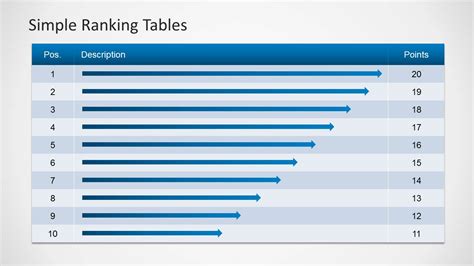
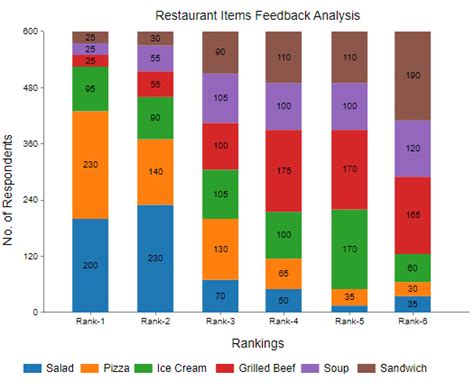
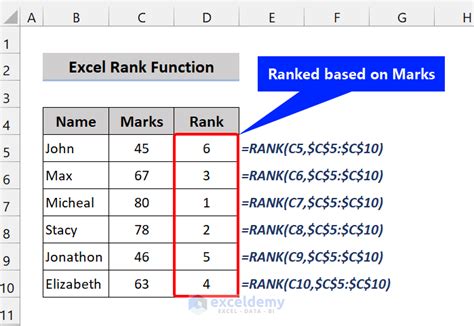
Conclusion
Ranking data within groups is a common requirement in data analysis, and Excel provides several ways to achieve this. In this article, we explored five different methods to rank within groups in Excel, including using the RANK function, INDEX and MATCH functions, Power Query, PivotTables, and VBA macros. Each method has its own strengths and weaknesses, and the choice of method depends on the specific requirements of your data analysis task.
We hope this article has provided you with a comprehensive understanding of how to rank within groups in Excel. Whether you are a data analyst, business professional, or simply someone who wants to learn more about Excel, we hope you found this article informative and helpful. If you have any questions or comments, please feel free to share them with us.
