Intro
Excel is a powerful tool for data analysis and visualization, and one of its most useful features is the ability to reference cells in other sheets. This allows you to easily link data between different sheets, perform calculations, and create dynamic charts and tables. In this article, we will explore five ways to reference cells in another Excel sheet.
Understanding Cell References
Before we dive into the five methods, let's quickly review how cell references work in Excel. A cell reference is the address of a cell in a worksheet, consisting of the column letter and row number (e.g., A1). When you reference a cell in another sheet, you need to include the sheet name in the reference.
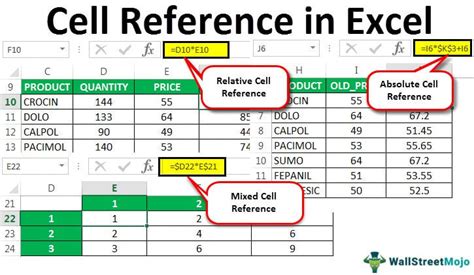
Method 1: Using the Sheet Name and Cell Reference
The most straightforward way to reference a cell in another sheet is to use the sheet name and cell reference. For example, if you want to reference cell A1 in a sheet named "Sales," you would use the following formula:
=Sales!A1
This formula tells Excel to look for cell A1 in the "Sales" sheet.
Method 2: Using the Sheet Name and Range Reference
You can also reference a range of cells in another sheet by using the sheet name and range reference. For example, if you want to reference cells A1:A10 in the "Sales" sheet, you would use the following formula:
=Sales!A1:A10
This formula tells Excel to look for cells A1:A10 in the "Sales" sheet.
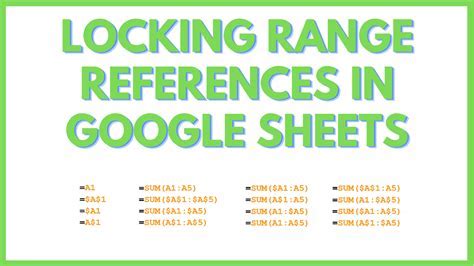
Method 3: Using the Indirect Function
The Indirect function is a powerful tool for referencing cells in other sheets. It allows you to create a dynamic reference that can change based on the values in other cells. For example, if you want to reference cell A1 in a sheet named in cell B1, you would use the following formula:
=INDIRECT(B1&"!A1")
This formula tells Excel to look for the sheet name in cell B1 and then reference cell A1 in that sheet.
Method 4: Using the Offset Function
The Offset function is another useful tool for referencing cells in other sheets. It allows you to reference a cell based on its position relative to another cell. For example, if you want to reference the cell 2 rows below and 1 column to the right of cell A1 in the "Sales" sheet, you would use the following formula:
=OFFSET(Sales!A1,2,1)
This formula tells Excel to look for the cell 2 rows below and 1 column to the right of cell A1 in the "Sales" sheet.
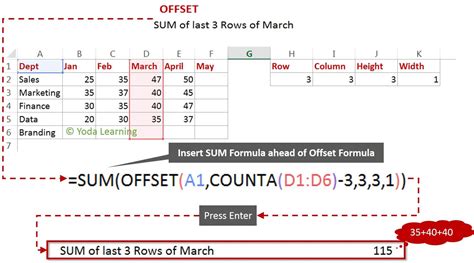
Method 5: Using the Index-Match Function
The Index-Match function is a more advanced tool for referencing cells in other sheets. It allows you to look up values in a table and return a corresponding value from another column. For example, if you want to look up the value in cell A1 in the "Sales" sheet and return the corresponding value from column B, you would use the following formula:
=INDEX(Sales!B:B,MATCH(A1,Sales!A:A,0))
This formula tells Excel to look up the value in cell A1 in the "Sales" sheet and return the corresponding value from column B.
Best Practices for Referencing Cells in Other Sheets
When referencing cells in other sheets, there are several best practices to keep in mind:
- Use descriptive sheet names and cell references to make your formulas easier to understand.
- Use the Indirect function or Offset function to create dynamic references that can change based on the values in other cells.
- Use the Index-Match function to look up values in tables and return corresponding values from other columns.
- Avoid using absolute references (e.g., $A$1) unless necessary, as they can make your formulas more rigid and difficult to maintain.

Conclusion
Referencing cells in other sheets is a powerful tool in Excel that can help you create dynamic charts, tables, and calculations. By using the five methods outlined in this article, you can easily link data between different sheets and perform complex calculations. Remember to use descriptive sheet names and cell references, and to take advantage of the Indirect function, Offset function, and Index-Match function to create dynamic and flexible references.
Excel References Image Gallery
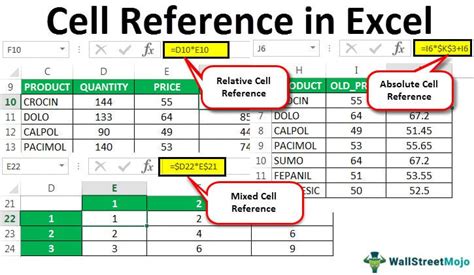
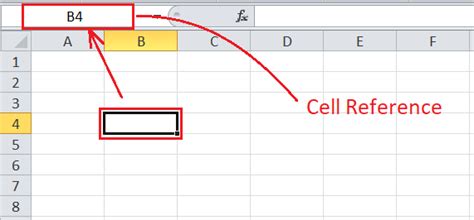
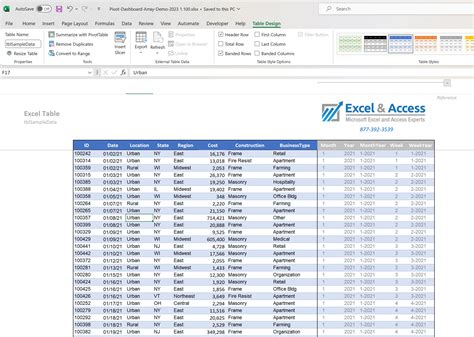
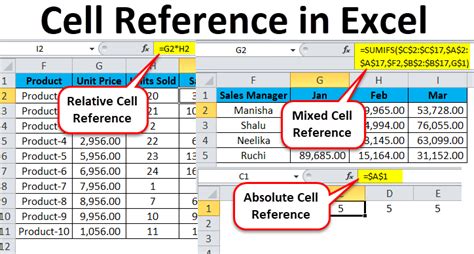
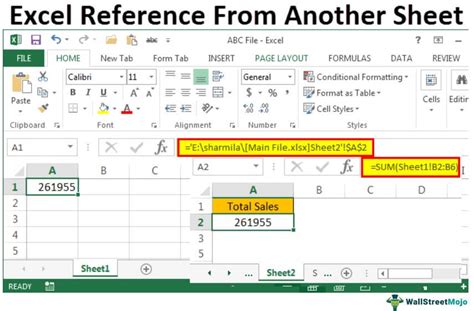
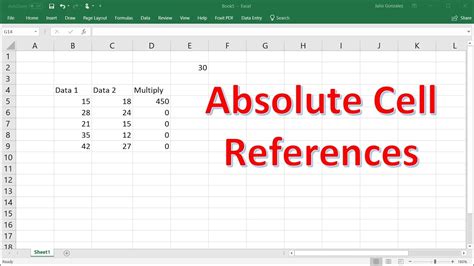
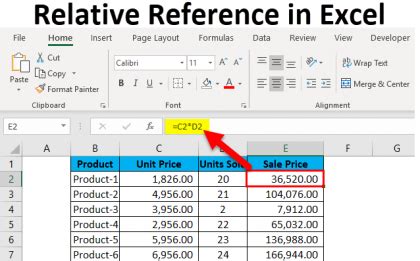
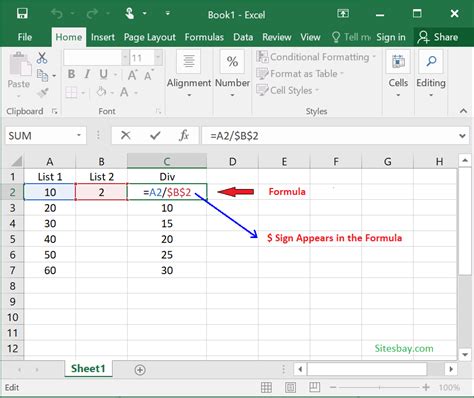
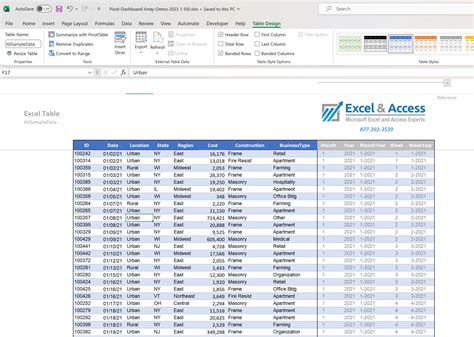
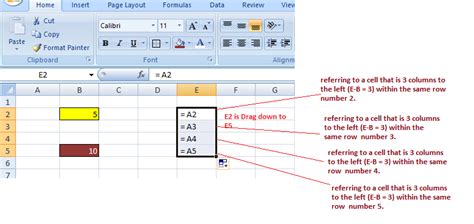
We hope this article has helped you understand the different ways to reference cells in other sheets in Excel. If you have any questions or need further clarification, please don't hesitate to ask in the comments below.
