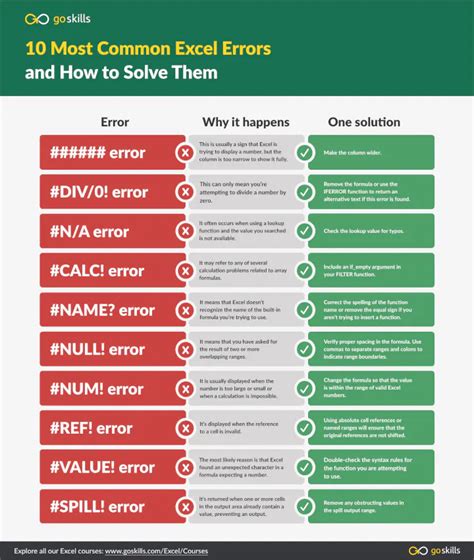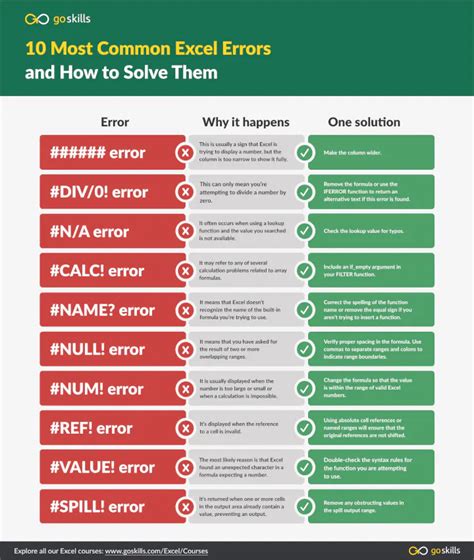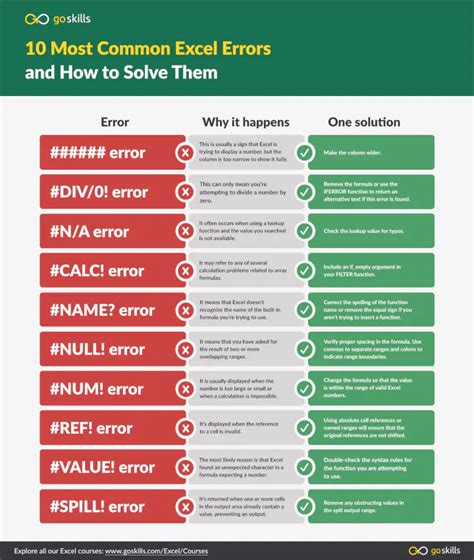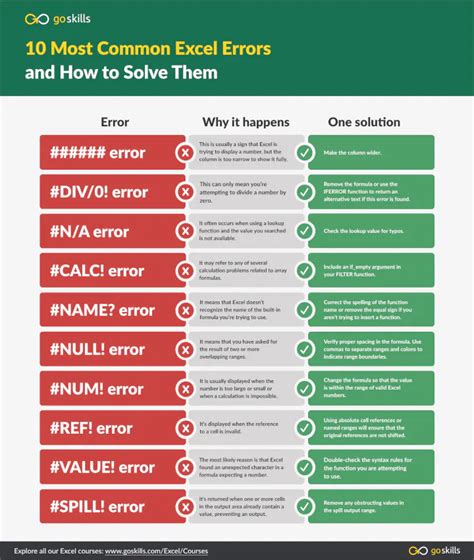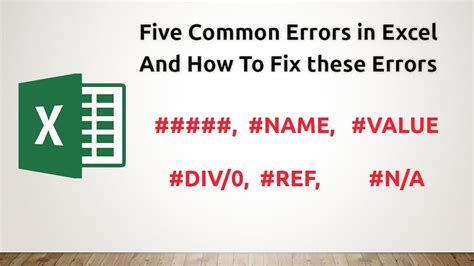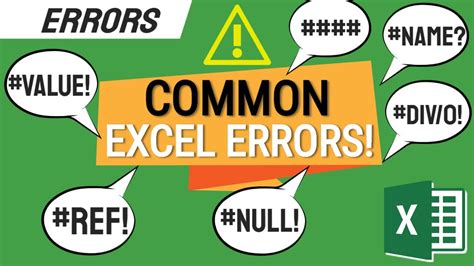The "Excel Reference Isn't Valid" error can be frustrating, especially when you're working on a critical project or deadline. This error typically occurs when Excel is unable to locate the referenced file, worksheet, or range. Fortunately, there are several quick fixes to resolve this issue.
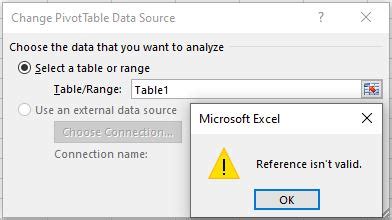
The "Excel Reference Isn't Valid" error can manifest in various forms, including:
- "#REF!" error
- "Reference isn't valid" error message
- "Error in formula" warning
Understanding the Error
Before we dive into the fixes, it's essential to understand the possible causes of the "Excel Reference Isn't Valid" error. Some common reasons include:
- Broken links to external workbooks or worksheets
- Deleted or renamed worksheets or ranges
- Incorrect or mismatched file paths
- Corrupted or damaged Excel files
Quick Fixes to Resolve the Error
Here are some quick fixes to resolve the "Excel Reference Isn't Valid" error:
- Check for broken links: Open the "Edit Links" dialog box (Data > Edit Links) and check for any broken links. Update or break the links as needed.
- Verify worksheet and range names: Ensure that the worksheet and range names match the references in your formulas. Check for spelling mistakes or incorrect capitalization.
- Update file paths: If you've moved the referenced file to a different location, update the file path in your formula.
- Use absolute references: Instead of using relative references, try using absolute references (e.g., $A$1 instead of A1).
- Check for duplicate sheet names: If you have duplicate sheet names, Excel may get confused. Rename the sheets to unique names.
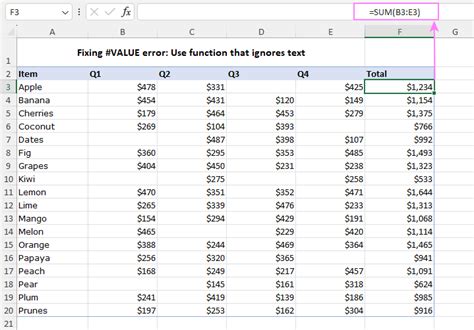
Troubleshooting Steps
If the quick fixes don't resolve the issue, try the following troubleshooting steps:
- Check for errors in formulas: Review your formulas for errors, such as mismatched parentheses or incorrect syntax.
- Use the "Trace Error" feature: Go to Formulas > Error Checking > Trace Error to identify the source of the error.
- Check for hidden or protected worksheets: If a worksheet is hidden or protected, Excel may not be able to access the referenced range.
- Try a different reference style: Instead of using A1 notation, try using R1C1 notation (e.g., R1C1 instead of A1).
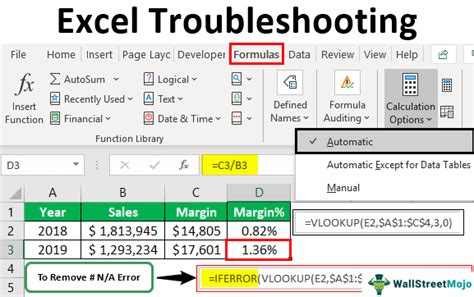
Preventing the Error
To prevent the "Excel Reference Isn't Valid" error from occurring in the future, follow these best practices:
- Use robust and flexible references: Instead of using hard-coded references, use named ranges or tables to make your formulas more flexible.
- Avoid using relative references: Use absolute references or named ranges to avoid issues with relative references.
- Test your formulas: Before sharing your workbook, test your formulas to ensure they're working correctly.
- Document your work: Keep a record of your formulas and references to help you troubleshoot issues later.
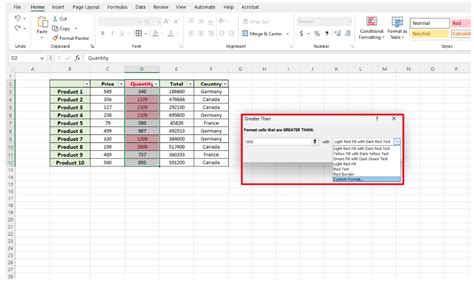
Conclusion
The "Excel Reference Isn't Valid" error can be frustrating, but with the right fixes and troubleshooting steps, you can resolve the issue quickly. By understanding the causes of the error and following best practices, you can prevent it from occurring in the future. If you have any further questions or concerns, feel free to comment below.
Gallery of Excel Reference Error Fixes