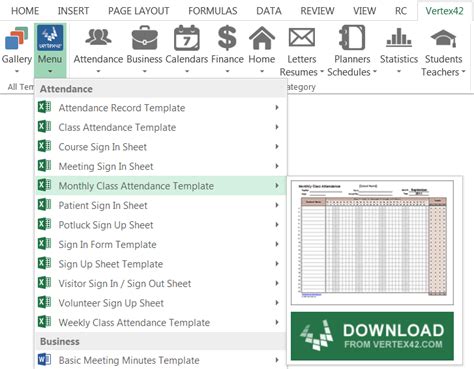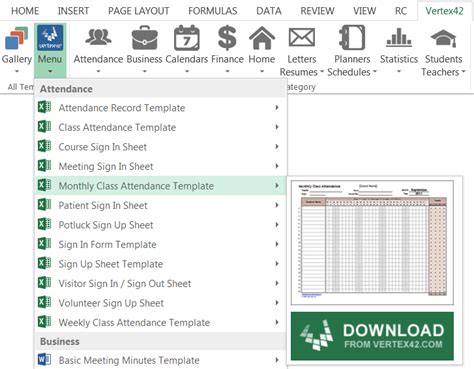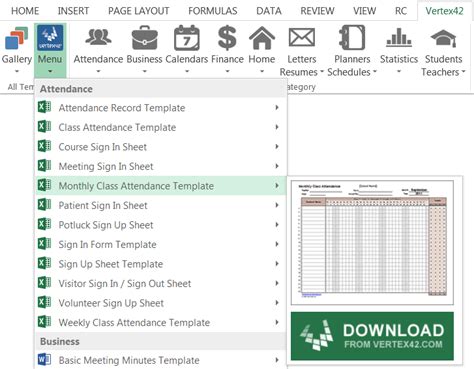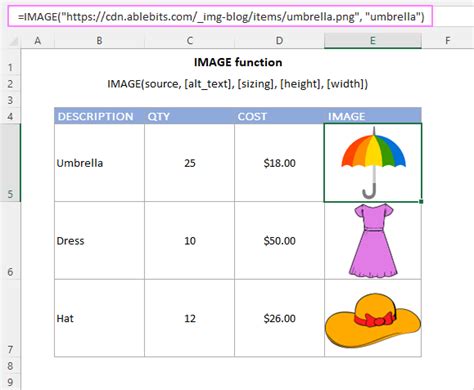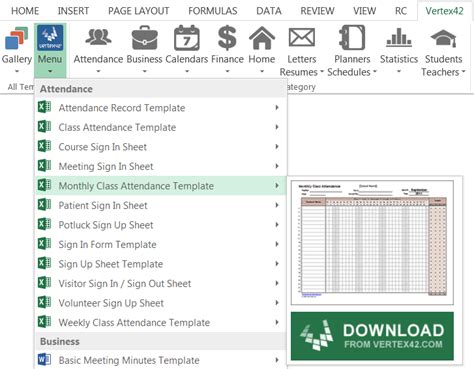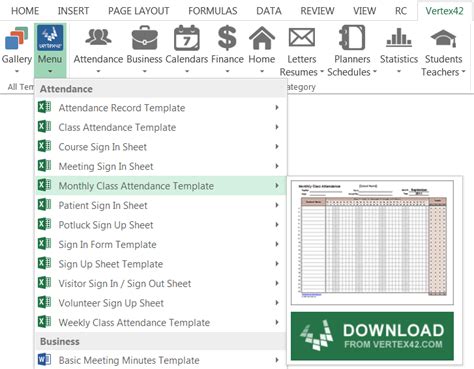Intro
Quickly remove empty cells from a column in Excel with these efficient methods. Learn how to delete blank cells, shift data up, and maintain your spreadsheets integrity. Master Excels filtering, sorting, and formatting features to streamline your data management and say goodbye to unnecessary empty cells.
When working with large datasets in Excel, it's not uncommon to encounter empty cells that can hinder data analysis, formatting, and overall spreadsheet organization. Removing these empty cells can greatly enhance the efficiency of your work and make your data more manageable. In this article, we'll explore various methods to quickly remove empty cells from a column in Excel.
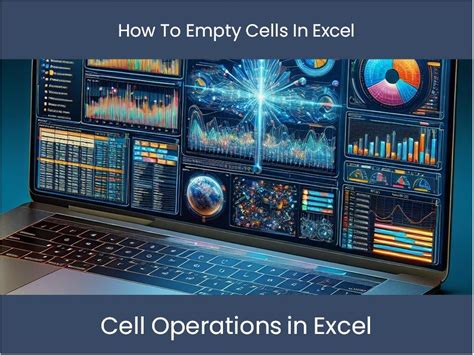
Why Remove Empty Cells?
Before diving into the methods, it's essential to understand why removing empty cells is beneficial. Here are a few reasons:
- Data Analysis: Empty cells can skew data analysis results, especially when working with formulas that calculate averages, sums, or percentages. By removing these cells, you ensure that your analysis reflects only the actual data.
- Data Visualization: Empty cells can make charts and graphs less readable, leading to misinterpretation of the data. Removing them can improve the visual appeal and clarity of your charts.
- Data Organization: Empty cells can disrupt the organization of your data, making it harder to find specific information. By removing them, you can keep your data neatly organized.
Method 1: Using Filter
One of the quickest ways to remove empty cells is by using the Filter feature. Here's how:
- Select the entire column containing the empty cells.
- Go to the "Data" tab in the ribbon.
- Click on the "Filter" button.
- A dropdown arrow will appear at the top of the column. Click on it.
- Uncheck the "(Blanks)" option.
- Click "OK."
This method does not delete the empty cells but rather hides them from view. If you want to permanently remove the empty cells, proceed to the next method.
Method 2: Using Go To Special
This method involves using the "Go To Special" feature to select and delete empty cells. Here's how:
- Select the entire column containing the empty cells.
- Press "Ctrl + G" to open the "Go To" dialog box.
- Click on "Special."
- In the "Go To Special" dialog box, select "Blanks."
- Click "OK."
- The empty cells will be selected. Press "Delete" to remove them.
Method 3: Using Find and Select
Another method to remove empty cells is by using the "Find and Select" feature. Here's how:
- Select the entire column containing the empty cells.
- Go to the "Home" tab in the ribbon.
- Click on the "Find & Select" button in the "Editing" group.
- Select "Go To Special" from the dropdown menu.
- In the "Go To Special" dialog box, select "Blanks."
- Click "OK."
- The empty cells will be selected. Press "Delete" to remove them.
Method 4: Using VBA Macro
If you're comfortable with VBA macros, you can create a custom macro to remove empty cells. Here's a sample code:
Sub RemoveEmptyCells()
Dim rng As Range
Set rng = Selection
rng.SpecialCells(xlCellTypeBlanks).Delete Shift:=xlUp
End Sub
To use this macro, follow these steps:
- Open the Visual Basic Editor by pressing "Alt + F11" or navigating to "Developer" tab > "Visual Basic."
- In the Visual Basic Editor, click "Insert" > "Module" to insert a new module.
- Paste the code into the module.
- Save the workbook as a macro-enabled file (.xlsm).
- Select the column containing the empty cells.
- Press "Alt + F8" to open the "Macro" dialog box.
- Select the "RemoveEmptyCells" macro and click "Run."
Method 5: Using Power Query
If you're using Excel 2010 or later, you can use Power Query to remove empty cells. Here's how:
- Select the entire column containing the empty cells.
- Go to the "Data" tab in the ribbon.
- Click on the "From Table/Range" button in the "Get & Transform Data" group.
- In the "Power Query Editor," click on the "Remove Empty" button in the "Home" tab.
- The empty cells will be removed. Click "Close & Load" to load the updated data into the worksheet.
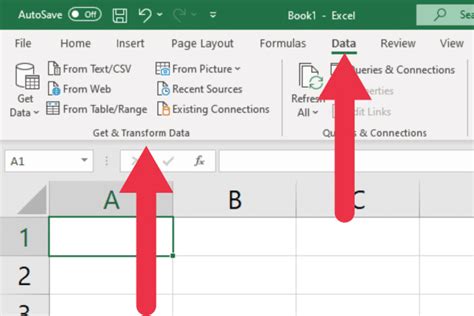
Conclusion
Removing empty cells from a column in Excel can greatly improve data analysis, visualization, and organization. By using one of the methods outlined above, you can quickly and efficiently remove empty cells and enhance your overall Excel experience.
Do you have any favorite methods for removing empty cells in Excel? Share your tips and tricks in the comments below!
Gallery of Excel Images