If you work with data in Excel, you've probably encountered HTML tags at some point. Whether you're scraping data from the web or working with text files, HTML tags can be a real nuisance. Fortunately, there are several ways to remove HTML tags in Excel.
What are HTML Tags?
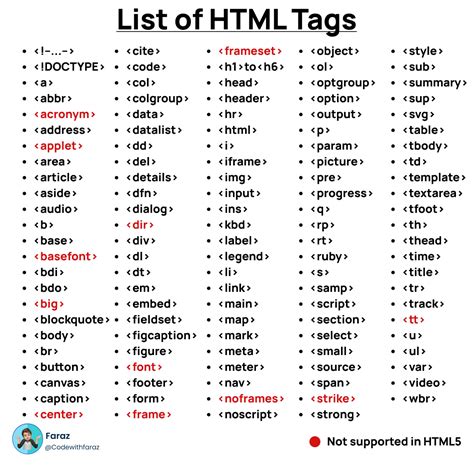
Before we dive into the methods for removing HTML tags, let's quickly discuss what they are. HTML tags are used to define the structure and layout of web pages. They consist of a series of letters and symbols enclosed in angle brackets, such as <p>, <div>, and <span>. While HTML tags are essential for web development, they can be a problem when working with data in Excel.
Method 1: Using the SUBSTITUTE Function
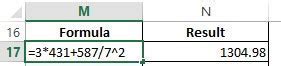
One of the simplest ways to remove HTML tags in Excel is by using the SUBSTITUTE function. This function replaces a specified text string with another string. To use the SUBSTITUTE function to remove HTML tags, follow these steps:
- Select the cell that contains the HTML tags.
- Go to the formula bar and type
=SUBSTITUTE(A1,"<",""). - Press Enter to apply the formula.
- Select the cell with the formula and drag it down to the other cells that contain HTML tags.
This formula will remove all opening angle brackets (<) from the selected cells. To remove closing angle brackets (>), simply modify the formula to =SUBSTITUTE(A1,">","").
Limitations of the SUBSTITUTE Function
While the SUBSTITUTE function is a quick and easy way to remove HTML tags, it has some limitations. For example, it will only remove one type of tag at a time. If you have a cell that contains multiple types of HTML tags, you'll need to use multiple SUBSTITUTE functions, which can be cumbersome.
Method 2: Using VBA Macro
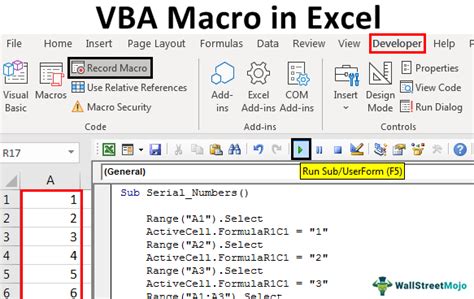
Another way to remove HTML tags in Excel is by using a VBA macro. VBA (Visual Basic for Applications) is a programming language that allows you to automate tasks in Excel. To create a VBA macro that removes HTML tags, follow these steps:
- Press Alt + F11 to open the VBA editor.
- In the editor, click Insert > Module to create a new module.
- Paste the following code into the module:
Sub RemoveHtmlTags()For Each cell In Selectioncell.Value = Replace(cell.Value, "<", "")cell.Value = Replace(cell.Value, ">", "")Next cellEnd Sub - Click Run > Run Sub/UserForm to run the macro.
This macro will remove all HTML tags from the selected cells.
Advantages of Using a VBA Macro
Using a VBA macro to remove HTML tags has several advantages over the SUBSTITUTE function. For example, it can remove multiple types of tags at once and can be applied to entire ranges of cells at once.
Method 3: Using Power Query

Power Query is a powerful data manipulation tool in Excel that allows you to clean, transform, and merge data from multiple sources. To use Power Query to remove HTML tags, follow these steps:
- Select the cell that contains the HTML tags.
- Go to the Data tab > From Table/Range.
- In the Power Query editor, click Add Column > Custom Column.
- In the formula bar, type
=Text.Trim(Text.Replace([Column1], "<", "")). - Click OK to apply the formula.
This formula will remove all HTML tags from the selected column.
Advantages of Using Power Query
Using Power Query to remove HTML tags has several advantages over other methods. For example, it can handle large datasets and can be used to merge data from multiple sources.
Method 4: Using Regular Expressions
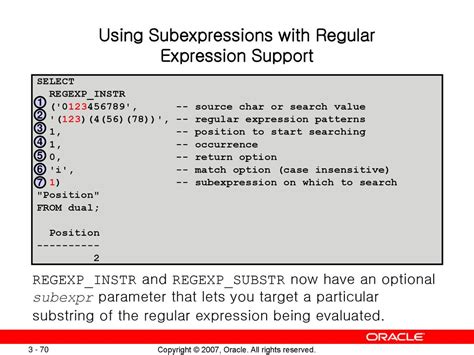
Regular expressions (regex) are a powerful way to search and manipulate text patterns in Excel. To use regex to remove HTML tags, follow these steps:
- Select the cell that contains the HTML tags.
- Go to the formula bar and type
=REGEXREPLACE(A1, "<.*?>", ""). - Press Enter to apply the formula.
This formula will remove all HTML tags from the selected cell.
Advantages of Using Regular Expressions
Using regex to remove HTML tags has several advantages over other methods. For example, it can handle complex patterns and can be used to remove multiple types of tags at once.
Method 5: Using an Add-in
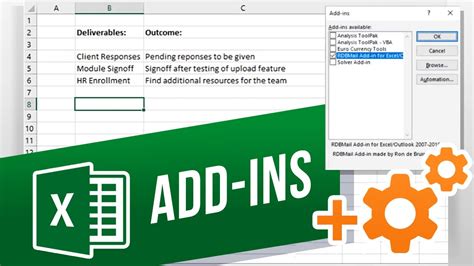
Finally, you can also use an Excel add-in to remove HTML tags. There are several add-ins available that offer this functionality, including ASAP Utilities and Excel-Tool.
To use an add-in to remove HTML tags, follow these steps:
- Download and install the add-in.
- Select the cell that contains the HTML tags.
- Go to the add-in's menu and select the option to remove HTML tags.
This will remove all HTML tags from the selected cell.
Advantages of Using an Add-in
Using an add-in to remove HTML tags has several advantages over other methods. For example, it can be easier to use than some of the other methods and can offer additional functionality.
Gallery of HTML Tags in Excel
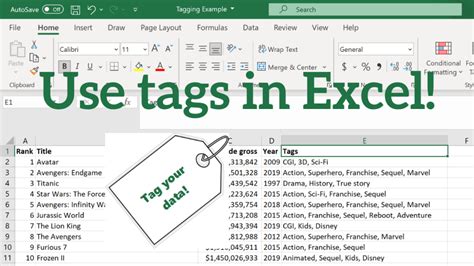
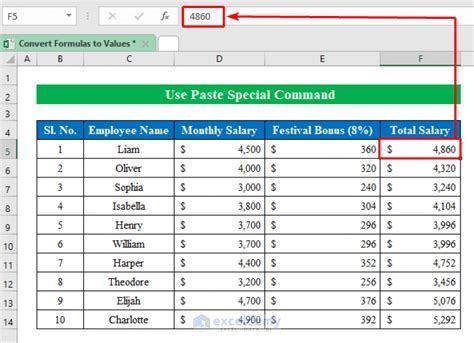

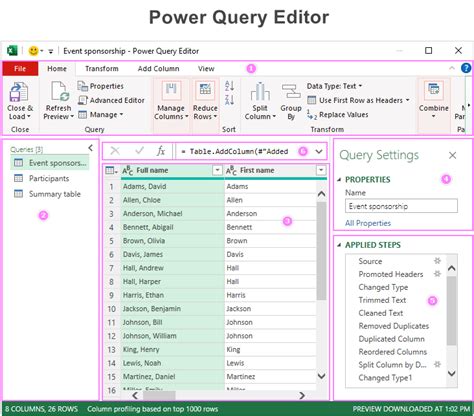
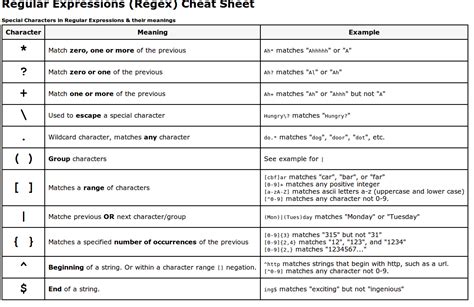
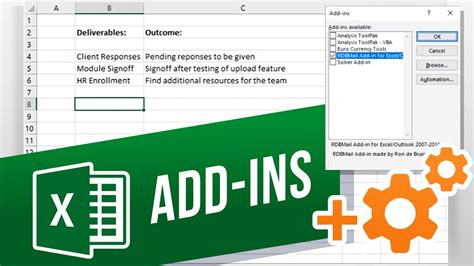
We hope this article has helped you learn how to remove HTML tags in Excel. Whether you're using the SUBSTITUTE function, a VBA macro, Power Query, regular expressions, or an add-in, there's a method that's right for you. Do you have any questions about removing HTML tags in Excel? Share them with us in the comments below!
