Intro
Create stunning presentations with our Google Slides collage template design ideas. Discover inspiring layouts, visually appealing graphics, and expert tips to make your slides stand out. From educational collages to business presentations, learn how to effectively use images, text, and color to engage your audience and boost your message.
Google Slides has revolutionized the way we create and share presentations, making it an essential tool for educators, marketers, and professionals alike. One of the most exciting features of Google Slides is its versatility in creating visually stunning collages. A well-designed collage can elevate your presentation, making it more engaging, informative, and memorable. In this article, we will explore the world of Google Slides collage template design ideas, providing you with inspiration and guidance to create your own masterpiece.
What is a Collage Template in Google Slides?

A collage template in Google Slides is a pre-designed layout that allows you to combine multiple images, text, and shapes into a single slide. This feature enables you to create visually appealing compositions that convey complex information in a concise and engaging manner.
Benefits of Using Collage Templates in Google Slides
- Enhance visual appeal: Collages can add a touch of creativity and professionalism to your presentation.
- Organize information: Collages help you to group related information together, making it easier for your audience to understand and retain.
- Save time: Using pre-designed collage templates saves you time and effort in designing your presentation from scratch.
Collage Template Design Ideas for Google Slides
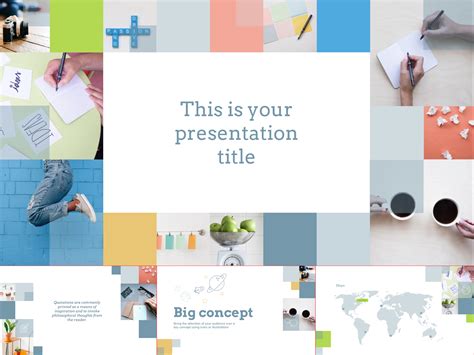
Here are some inspiring collage template design ideas to get you started:
1. Photo Collage
- Use a mix of landscape and portrait-oriented images to create a visually appealing composition.
- Experiment with different image sizes and shapes to add depth and interest.
- Add text or shapes to provide context and highlight key information.
2. Infographic Collage
- Combine images, icons, and text to create an informative and engaging infographic.
- Use bright colors and bold fonts to draw attention to key statistics and data.
- Experiment with different shapes and layouts to convey complex information in a concise manner.
3. Text-Based Collage
- Use a combination of fonts, colors, and text sizes to create a visually appealing text-based collage.
- Experiment with different text layouts and arrangements to add depth and interest.
- Add images or shapes to provide context and highlight key information.
4. Shape-Based Collage
- Use a variety of shapes, such as circles, squares, and triangles, to create a visually appealing composition.
- Experiment with different shape sizes and colors to add depth and interest.
- Add text or images to provide context and highlight key information.
5. Mixed Media Collage
- Combine images, text, shapes, and icons to create a unique and engaging mixed media collage.
- Experiment with different colors and fonts to add depth and interest.
- Use this type of collage to convey complex information in a concise and visually appealing manner.
Steps to Create a Collage Template in Google Slides
- Open Google Slides and create a new presentation or open an existing one.
- Click on the "Insert" menu and select "Table" or "Shape" to create a new table or shape.
- Use the "Arrange" tab to adjust the position and size of your table or shape.
- Add images, text, or icons to your table or shape by clicking on the "Insert" menu and selecting "Image," "Text box," or "Shape."
- Experiment with different layouts, colors, and fonts to create a visually appealing composition.
Best Practices for Creating Collage Templates in Google Slides
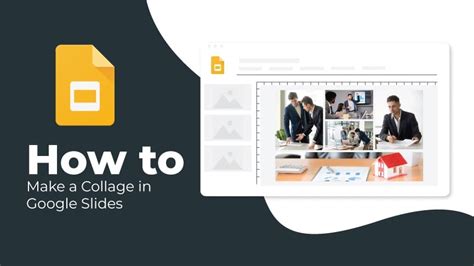
Here are some best practices to keep in mind when creating collage templates in Google Slides:
1. Keep it Simple
- Avoid cluttering your collage with too much information or too many images.
- Keep your design clean and simple, focusing on key information and visuals.
2. Use High-Quality Images
- Use high-quality images that are relevant to your topic and add visual interest to your collage.
- Experiment with different image sizes and shapes to add depth and interest.
3. Choose a Consistent Color Scheme
- Select a consistent color scheme that reflects your brand or topic.
- Use colors that complement each other and add visual interest to your collage.
4. Experiment with Different Fonts
- Use a variety of fonts to add depth and interest to your collage.
- Experiment with different font sizes and colors to highlight key information.
5. Make it Interactive
- Add links, animations, or transitions to make your collage more engaging and interactive.
- Use these features to draw attention to key information and add visual interest.
Conclusion
Google Slides collage templates offer a powerful way to create visually stunning and informative presentations. By experimenting with different design ideas, layouts, and features, you can create a unique and engaging collage that elevates your presentation and captures your audience's attention. Remember to keep your design simple, use high-quality images, and choose a consistent color scheme to create a professional and visually appealing collage.
Google Slides Collage Template Design Ideas Image Gallery
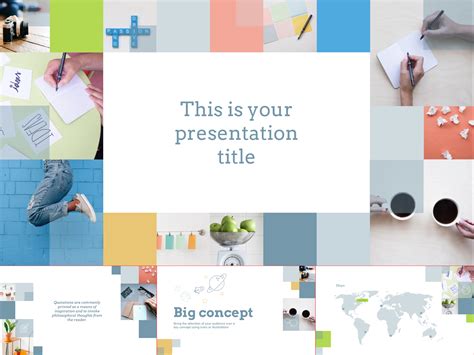
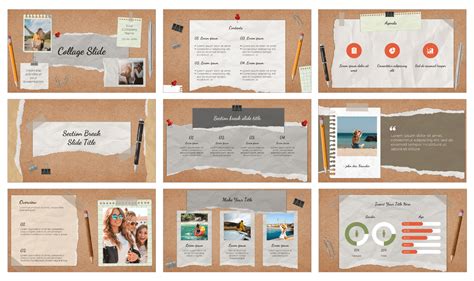
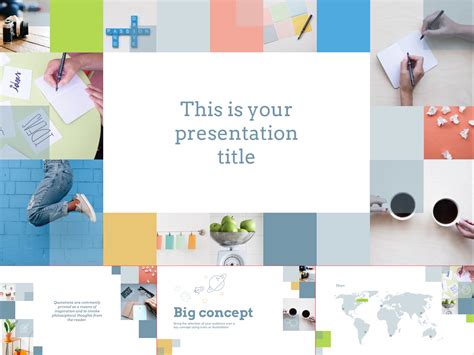
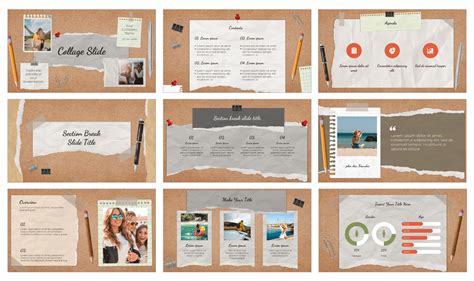

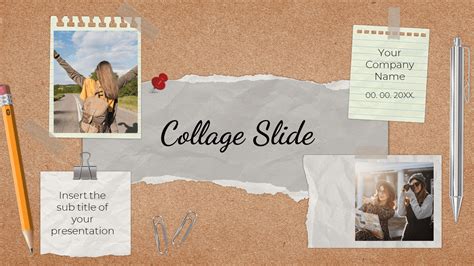
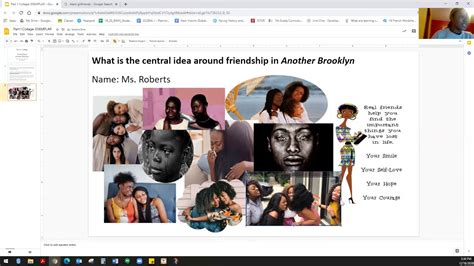
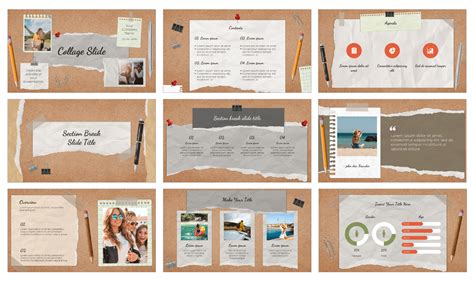

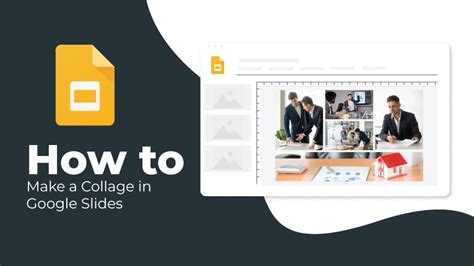
We hope this article has inspired you to create your own unique Google Slides collage template. Share your designs with us and tell us about your favorite collage template design ideas!

