If you work with data in Excel, you've likely encountered situations where you need to remove the last character from a text string. This could be due to formatting issues, incorrect data entry, or when preparing data for further analysis. Removing the last character from a text string in Excel can be accomplished using several methods, including formulas, functions, and shortcuts. In this article, we'll explore five ways to remove the last character in Excel.
Understanding the Need to Remove Last Characters
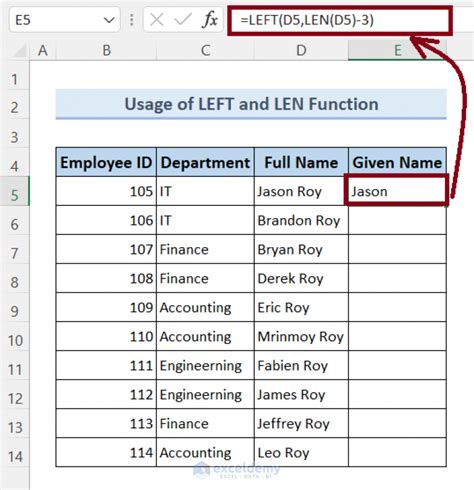
Before diving into the methods, it's essential to understand why you might need to remove the last character from a text string in Excel. Common reasons include correcting formatting errors, deleting trailing spaces, and preparing data for analysis. Each method has its own advantages and may be more suitable depending on your specific situation.
Method 1: Using the RIGHT Function
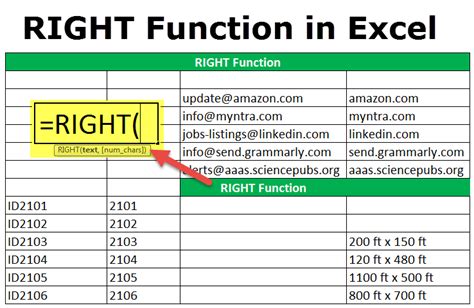
The RIGHT function in Excel returns the specified number of characters from the end of a text string. To remove the last character, you can use this function to extract all characters except the last one. The formula would look something like this:
=RIGHT(A1, LEN(A1)-1)
Where A1 is the cell containing the text from which you want to remove the last character.
How It Works
- The LEN function calculates the total number of characters in the text.
- Subtracting 1 from the total length gives you the number of characters to extract, excluding the last one.
- The RIGHT function then returns the specified number of characters from the right end of the string.
Method 2: Using the LEFT Function
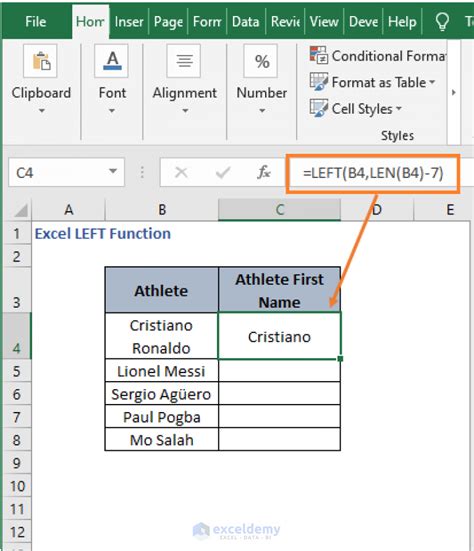
Alternatively, you can use the LEFT function to achieve the same result. The LEFT function returns the specified number of characters from the start of a text string. The formula to remove the last character would be:
=LEFT(A1, LEN(A1)-1)
Where A1 is the cell containing the text.
How It Works
- The LEN function calculates the total number of characters in the text.
- Subtracting 1 from the total length gives you the number of characters to extract, excluding the last one.
- The LEFT function then returns the specified number of characters from the start of the string.
Method 3: Using the MID Function
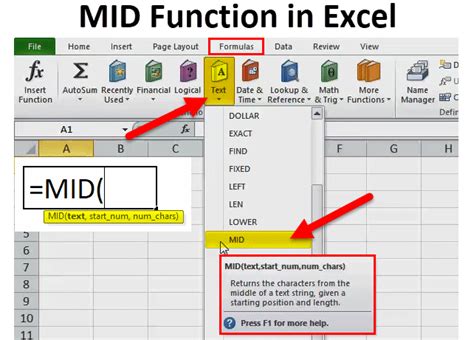
The MID function in Excel returns a specified number of characters from a text string, starting from a specified position. To remove the last character, you can use the MID function in combination with the LEN function:
=MID(A1, 1, LEN(A1)-1)
Where A1 is the cell containing the text.
How It Works
- The LEN function calculates the total number of characters in the text.
- The MID function then extracts the specified number of characters, starting from the first character and excluding the last one.
Method 4: Using VBA Macro
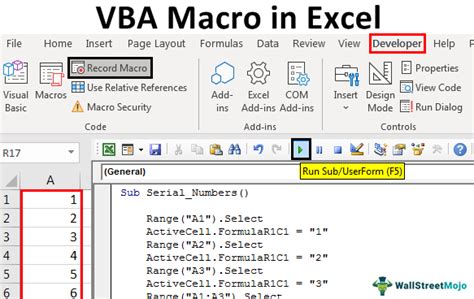
For those familiar with VBA (Visual Basic for Applications), creating a macro can provide a more customized solution. You can write a VBA script to remove the last character from a text string. Here's a simple example:
Sub RemoveLastChar()
Dim cell As Range
For Each cell In Selection
cell.Value = Left(cell.Value, Len(cell.Value) - 1)
Next cell
End Sub
How It Works
- The macro loops through each cell in the selected range.
- For each cell, it applies the LEFT function to remove the last character.
Method 5: Using Text to Columns
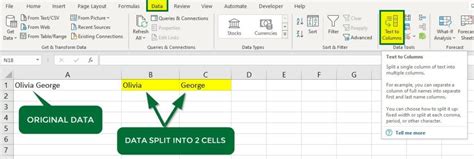
In some cases, especially when dealing with fixed-width text files, the Text to Columns feature can help remove the last character. This method is less direct but can be useful in specific scenarios.
How It Works
- Select the range of cells containing the text.
- Go to the Data tab and click on Text to Columns.
- In the Text to Columns wizard, select "Fixed width" and then click Next.
- Manually adjust the break lines to split the text, making sure the last character is isolated.
- Click Finish.
Gallery of Excel Functions and Formulas
Excel Functions and Formulas Gallery
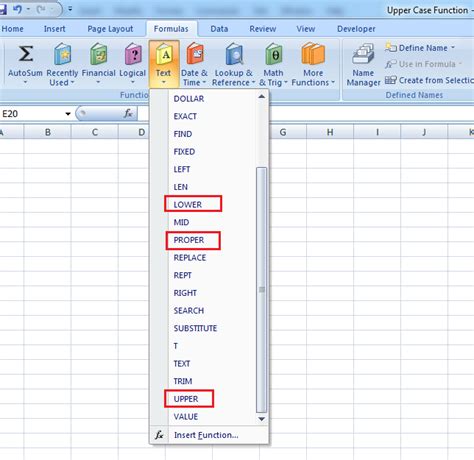

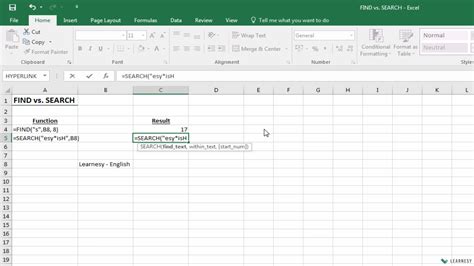
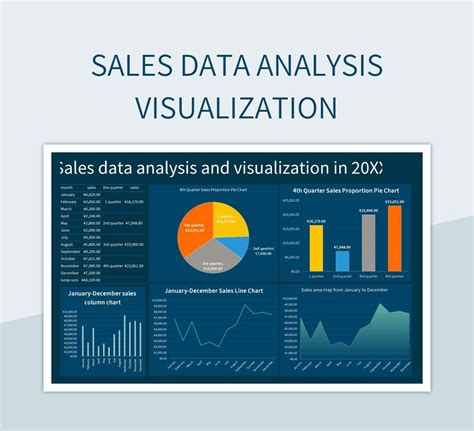
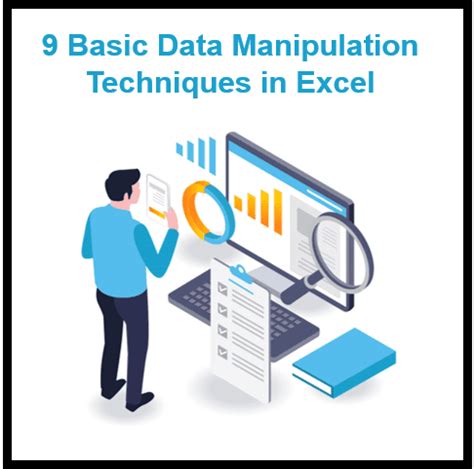
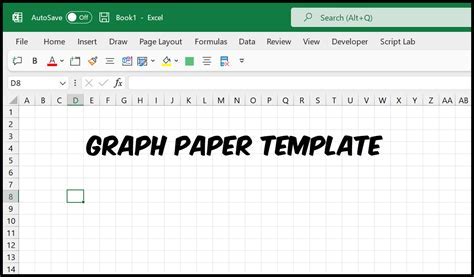
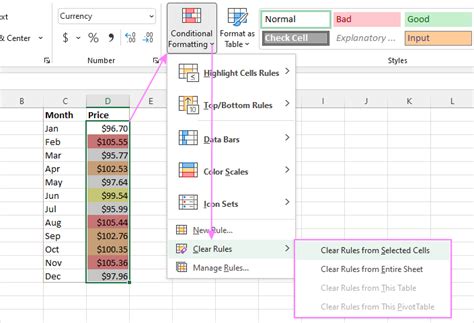
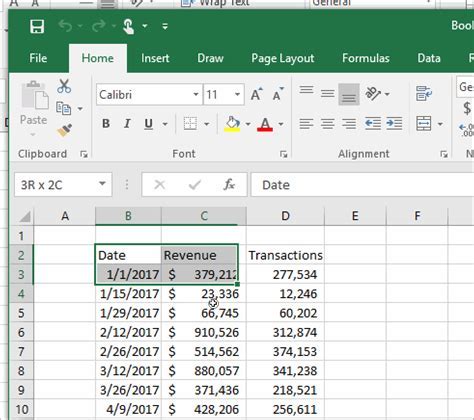
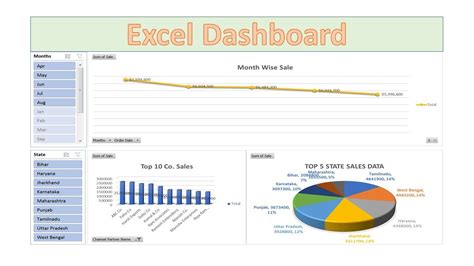
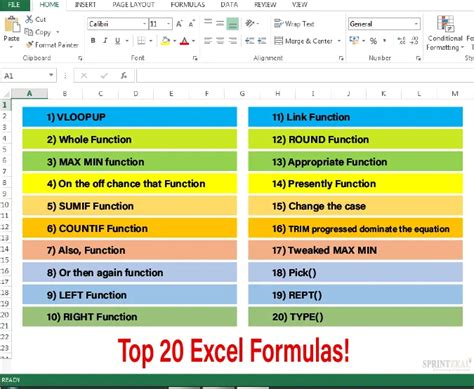
We hope you've found this article informative and helpful in your quest to remove the last character from text strings in Excel. Whether you're a beginner or an advanced user, understanding the various methods available can significantly enhance your productivity and data analysis capabilities. Feel free to share your experiences or ask questions in the comments below.
