Intro
Learn how to remove the last character in Excel using a simple formula. Discover the easiest way to trim text and delete unwanted characters at the end of a string. Master the RIGHT, LEN, and SUBSTITUTE functions to streamline your data cleaning process and improve data accuracy in Excel.
The world of Excel formulas! Removing the last character from a text string can be a common task, and fortunately, there's a simple formula to do it. In this article, we'll explore how to remove the last character from a text string in Excel using a straightforward formula.
Why Remove the Last Character?
Before we dive into the formula, let's quickly discuss why you might need to remove the last character from a text string. Here are a few scenarios:
- You have a list of codes or IDs with a trailing slash or symbol that needs to be removed.
- You've imported data from an external source, and the text strings have an unwanted character at the end.
- You need to format a list of names or addresses to remove trailing punctuation.
Whatever the reason, we've got you covered!
The Formula: RIGHT and LEN
To remove the last character from a text string, you'll use a combination of two Excel functions: RIGHT and LEN. Here's the formula:
=RIGHT(A1, LEN(A1)-1)
Assuming the text string you want to modify is in cell A1, this formula will remove the last character.
Let's break it down:
LEN(A1)returns the length of the text string in cell A1.LEN(A1)-1subtracts 1 from the length, effectively telling Excel to return all characters except the last one.RIGHT(A1, LEN(A1)-1)uses the RIGHT function to extract the desired number of characters from the right side of the text string.
How to Use the Formula
- Select the cell where you want to display the modified text string.
- Type the formula
=RIGHT(A1, LEN(A1)-1), assuming the original text string is in cell A1. - Press Enter to apply the formula.
- The formula will return the text string with the last character removed.
Example
Suppose you have a list of codes in column A, and you want to remove the trailing slash from each code. You can use the formula like this:
| Code |
|---|
| ABC/ |
| DEF/ |
| GHI/ |
- Select cell B1, where you want to display the modified code.
- Type the formula
=RIGHT(A1, LEN(A1)-1). - Press Enter to apply the formula.
- The formula will return the code without the trailing slash: ABC
Drag the formula down to apply it to the rest of the codes in the list.
Variations
If you need to remove more than one character from the end of a text string, you can modify the formula accordingly. For example:
- To remove the last two characters, use
=RIGHT(A1, LEN(A1)-2). - To remove the last three characters, use
=RIGHT(A1, LEN(A1)-3). - And so on...
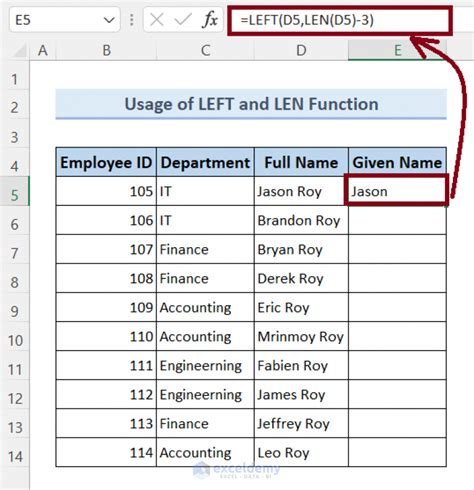
Gallery of Excel Formula Examples
Excel Formula Examples
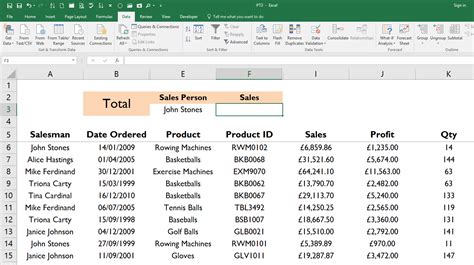



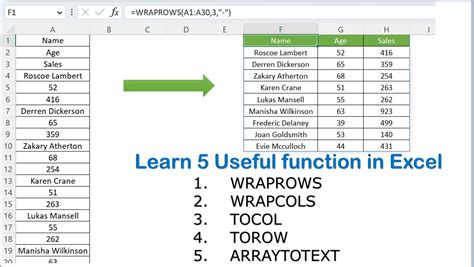
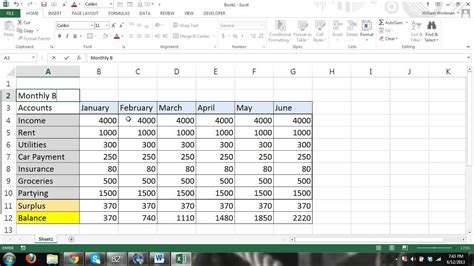
Conclusion: Mastering Excel Formulas
Removing the last character from a text string is just one of the many tasks you can accomplish with Excel formulas. By mastering these formulas, you'll become more efficient and effective in your work. Practice using the RIGHT and LEN functions to remove unwanted characters from your text strings, and you'll be well on your way to becoming an Excel pro!
Do you have any favorite Excel formulas or tips to share? Let us know in the comments below!
