Intro
Master the art of removing quotes from cells in Excel with ease! Learn simple steps and formulas to eliminate unwanted quotes, tidy up your data, and improve spreadsheet efficiency. Discover how to remove quotes from single cells, entire columns, and even large datasets using Excels built-in functions and tricks.
Removing quotes from cells in Excel can be a frustrating task, especially when dealing with large datasets. However, there are several methods to achieve this, and we'll explore them in detail.
Understanding the Problem
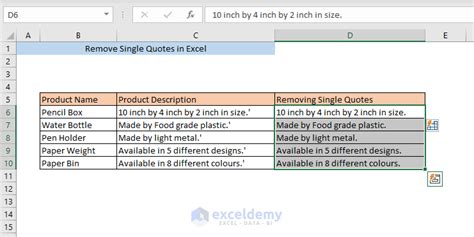
When working with Excel, you may encounter cells that contain quotes, either single or double. These quotes can be a result of importing data from other sources, manual entry, or formatting issues. Removing these quotes is essential to ensure accurate calculations, sorting, and filtering.
Method 1: Using the Replace Function
One of the simplest methods to remove quotes from cells in Excel is by using the Replace function.
- Select the cell or range of cells containing quotes.
- Press Ctrl + H to open the Find and Replace dialog box.
- In the Find what field, type the quote character (either single or double).
- Leave the Replace with field blank.
- Click Replace All.
This method is quick and effective, but it may not work if you have multiple types of quotes or other formatting issues.
Step-by-Step Instructions
Here's a step-by-step example:
| Before | After |
|---|---|
| "Hello World" | Hello World |
| 'Single Quote' | Single Quote |
Method 2: Using Formulas
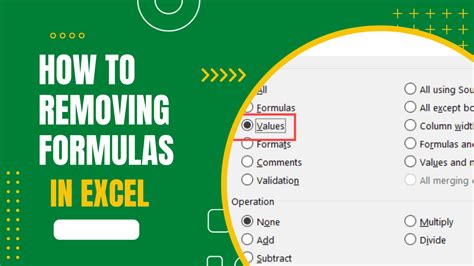
If you prefer using formulas, you can use the SUBSTITUTE or REPLACE functions to remove quotes.
- Enter the formula: =SUBSTITUTE(A1,"""","") (replace A1 with the cell containing quotes).
- Press Enter.
- Copy the formula to other cells.
Alternatively, you can use the REPLACE function:
- Enter the formula: =REPLACE(A1,1,1,"") (replace A1 with the cell containing quotes).
- Press Enter.
- Copy the formula to other cells.
Example Formula
| Formula | Result |
|---|---|
| =SUBSTITUTE(A1,"""","") | Hello World |
| =REPLACE(A1,1,1,"") | Single Quote |
Method 3: Using VBA Macros
If you're comfortable with VBA macros, you can create a custom script to remove quotes from cells.
- Open the Visual Basic Editor (VBE) by pressing Alt + F11 or navigating to Developer > Visual Basic.
- Create a new module by clicking Insert > Module.
- Paste the following code: Sub RemoveQuotes() Range("A1").Value = Replace(Range("A1").Value, """", "") End Sub
- Replace "A1" with the range of cells containing quotes.
- Run the macro by clicking Run > Run Sub/UserForm.
VBA Macro Example
| Before | After |
|---|---|
| "Hello World" | Hello World |
| 'Single Quote' | Single Quote |
Method 4: Using Power Query
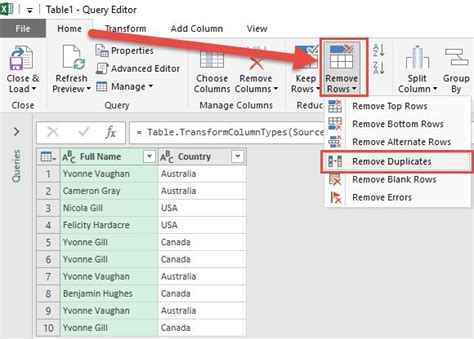
If you're using Excel 2010 or later, you can use Power Query to remove quotes.
- Go to the Data tab > From Other Sources > Blank Query.
- In the Query Editor, click Add Column > Custom Column.
- Enter the formula: =Text.Remove([Column Name],"")
- Replace [Column Name] with the column containing quotes.
- Click OK.
- Load the query into your workbook.
Power Query Example
| Before | After |
|---|---|
| "Hello World" | Hello World |
| 'Single Quote' | Single Quote |
Gallery of Excel Quote Removal Methods
Excel Quote Removal Methods
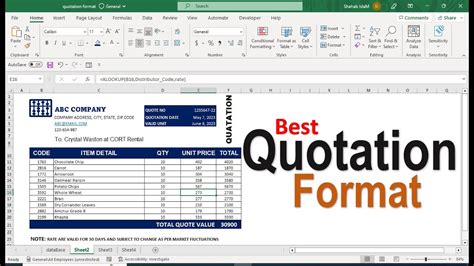
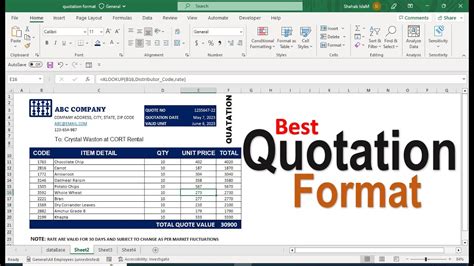
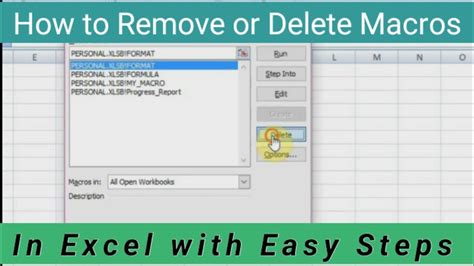
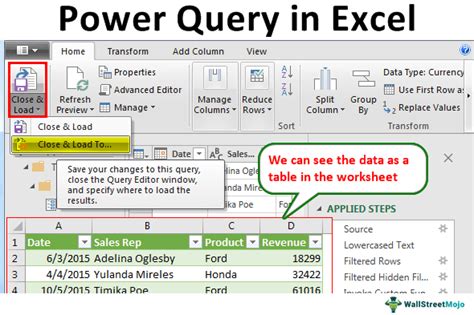
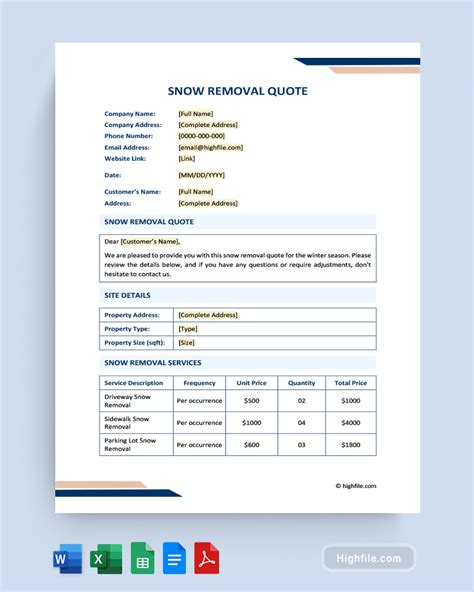
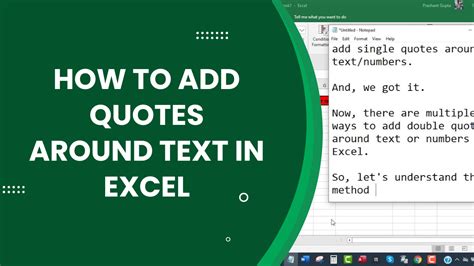
Removing quotes from cells in Excel can be a straightforward process using the methods outlined above. Whether you prefer using the Replace function, formulas, VBA macros, or Power Query, there's a solution to suit your needs. Experiment with different methods to find the one that works best for you.
Share Your Thoughts
Have you encountered issues with quotes in your Excel data? Share your experiences and tips in the comments below. How do you remove quotes from cells in Excel? Do you have a preferred method or a favorite formula? Let's discuss!
