Intro
Mastering Excel text manipulation! Learn the 5 efficient ways to remove spaces in Excel text, including using formulas, find and replace, and text functions. Discover how to eliminate extra spaces, leading and trailing spaces, and non-breaking spaces with ease. Improve data cleaning and analysis with these expert tips.
When working with text data in Excel, extra spaces can be a real nuisance. Whether you're trying to clean up user-input data or deal with awkwardly formatted imports, removing spaces from text strings is a crucial step in data processing. In this article, we'll explore five ways to remove spaces from text in Excel, covering various scenarios and techniques to suit your needs.
Understanding the Importance of Space Removal
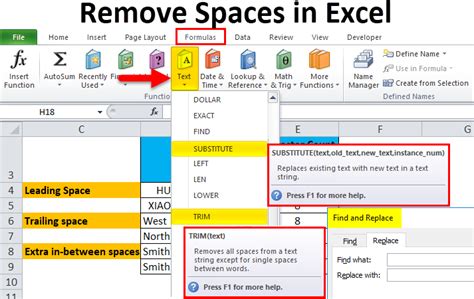
Before diving into the methods, it's essential to understand why removing spaces is crucial. Extra spaces can lead to errors in formulas, data validation, and even data analysis. For instance, if you're trying to match text values, extra spaces can prevent Excel from recognizing the match. Moreover, unnecessary spaces can make your data appear disorganized and unprofessional.
Method 1: Using the TRIM Function
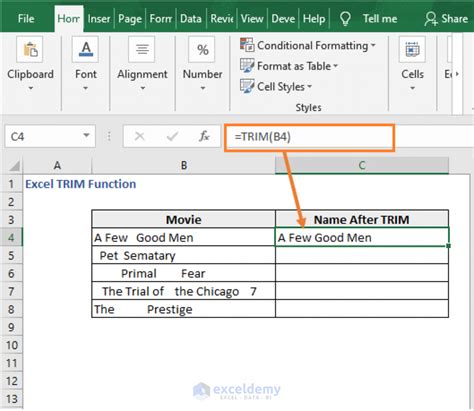
The TRIM function is the most straightforward way to remove spaces from text in Excel. This function removes all spaces from a text string, except for single spaces between words. To use the TRIM function:
- Select the cell where you want to remove spaces
- Type =TRIM(cell reference)
- Press Enter
For example, if you have the text "Hello World " in cell A1, using the TRIM function would result in "Hello World".
Using TRIM with Multiple Cells
If you need to remove spaces from multiple cells, you can use the TRIM function in an array formula:
- Select the range of cells where you want to remove spaces
- Type =TRIM(range)
- Press Ctrl+Shift+Enter to enter the array formula
This will apply the TRIM function to each cell in the selected range.
Method 2: Using the SUBSTITUTE Function
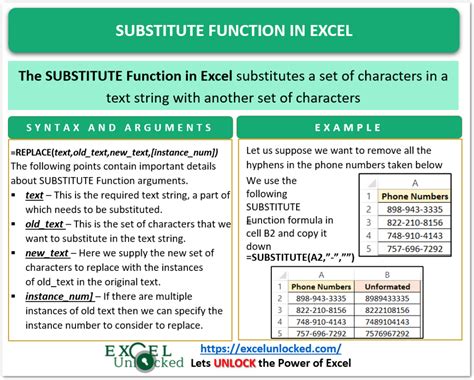
The SUBSTITUTE function is another way to remove spaces from text in Excel. This function replaces a specified character or string with another. To use the SUBSTITUTE function:
- Select the cell where you want to remove spaces
- Type =SUBSTITUTE(cell reference, " ", "")
- Press Enter
This formula replaces all spaces (" ") with nothing ("").
Using SUBSTITUTE with Multiple Characters
You can also use the SUBSTITUTE function to remove multiple characters, such as spaces and tabs. Simply separate the characters with the pipe symbol (|):
- Type =SUBSTITUTE(cell reference, " |", "")
This formula removes both spaces and tabs from the text string.
Method 3: Using the FIND and REPLACE Function
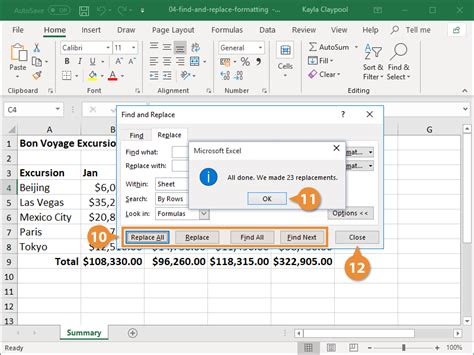
The FIND and REPLACE function is a more manual approach to removing spaces from text in Excel. This function allows you to search for a specific character or string and replace it with another. To use the FIND and REPLACE function:
- Select the cell where you want to remove spaces
- Go to Home > Find & Select > Replace
- In the Find what field, type a space (" ")
- In the Replace with field, leave it blank
- Click Replace All
This will remove all spaces from the selected cell.
Method 4: Using VBA Macros
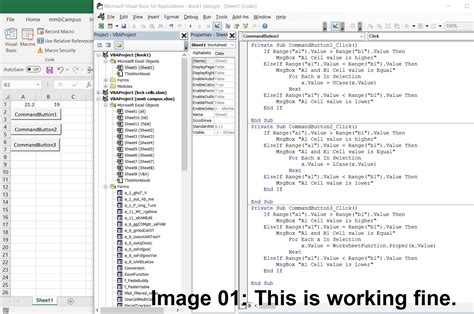
If you're comfortable with VBA macros, you can create a custom function to remove spaces from text in Excel. Here's an example code:
Function RemoveSpaces(text As String) As String
RemoveSpaces = Trim(text)
End Function
To use this macro:
- Open the Visual Basic Editor (VBE) by pressing Alt+F11 or navigating to Developer > Visual Basic
- In the VBE, insert a new module by clicking Insert > Module
- Paste the code into the module
- Save the module
- Return to Excel and select the cell where you want to remove spaces
- Type =RemoveSpaces(cell reference)
- Press Enter
This will apply the custom function to the selected cell.
Method 5: Using Power Query
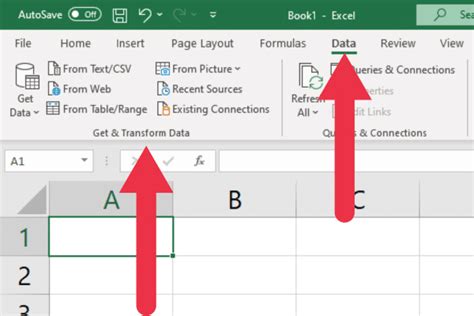
Power Query is a powerful tool in Excel that allows you to manipulate and transform data. You can use Power Query to remove spaces from text by following these steps:
- Select the range of cells where you want to remove spaces
- Go to Data > From Table/Range
- In the Power Query Editor, select the column where you want to remove spaces
- Go to Home > Transform > Text Column > Trim
- Click Close & Load
This will remove all spaces from the selected column.
Excel Space Removal Image Gallery
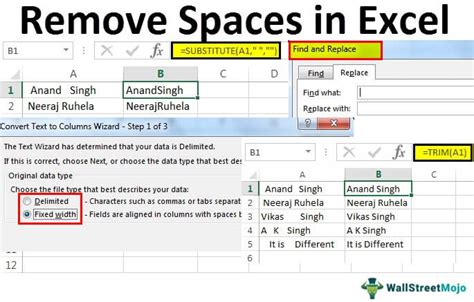
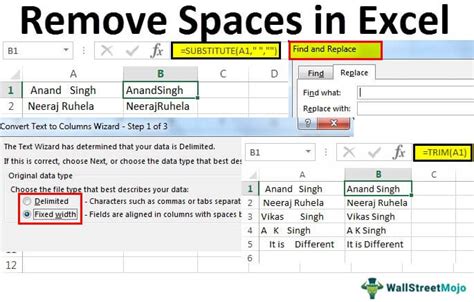
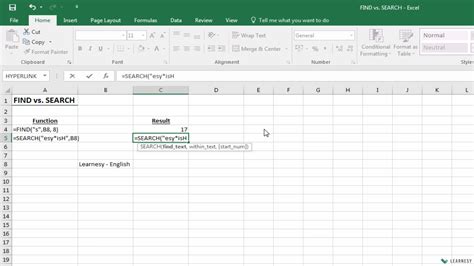
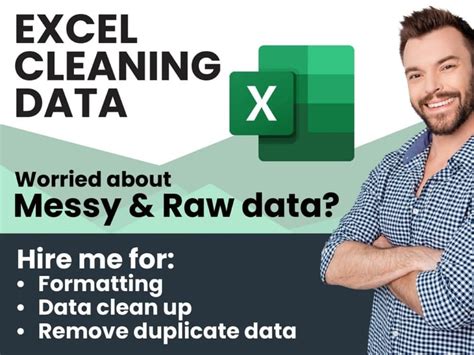
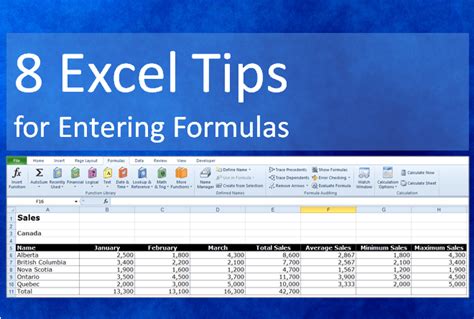
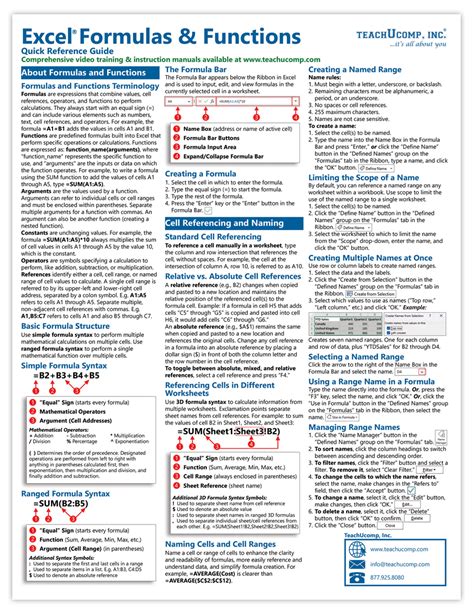

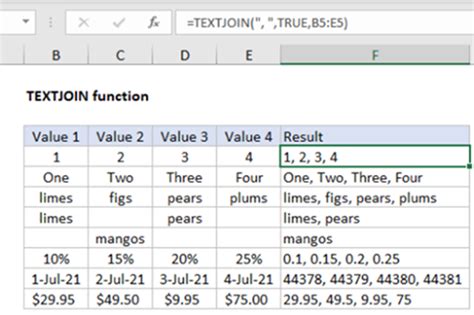
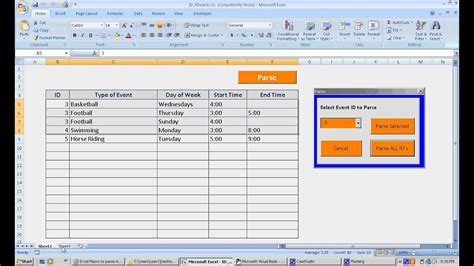
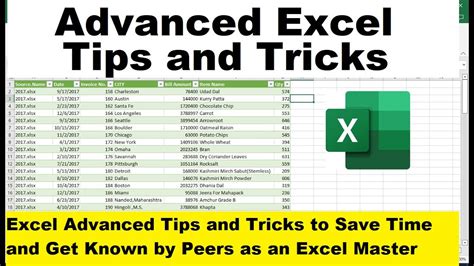
In conclusion, removing spaces from text in Excel is a crucial step in data processing. Whether you're using the TRIM function, SUBSTITUTE function, FIND and REPLACE function, VBA macros, or Power Query, there's a method to suit your needs. By applying these techniques, you can ensure your data is clean, organized, and error-free. Share your favorite method for removing spaces in Excel in the comments below!
