In Microsoft Excel, extra spaces before text can be frustrating and affect data analysis, formatting, and overall presentation. These unnecessary spaces can arise from various sources, including data imports, typing errors, or formatting issues. Fortunately, Excel offers several methods to remove these unwanted spaces efficiently. Here, we will explore five effective ways to remove spaces before text in Excel, catering to different scenarios and user needs.
Understanding the Issue
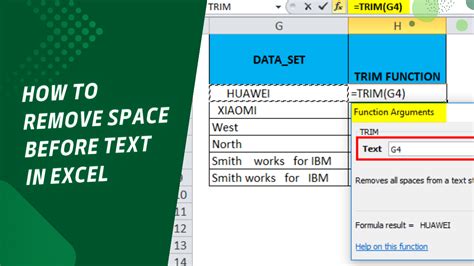
Before diving into the solutions, it's essential to understand that Excel differentiates between spaces at the beginning of a cell and those embedded within the text. The former can be more challenging to spot and correct, especially in large datasets. Therefore, each method presented below addresses these spaces with a focus on efficiency and accuracy.
Method 1: Using the TRIM Function
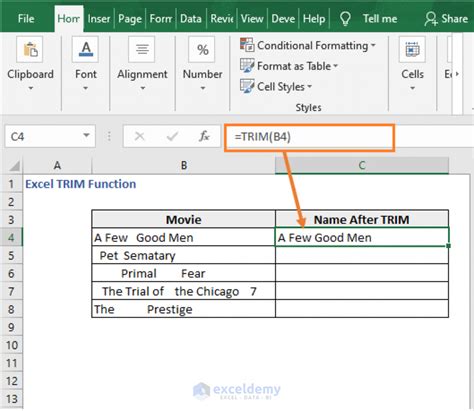
The TRIM function is one of the most straightforward and commonly used methods for removing spaces before text in Excel. This function removes all spaces from a text string except for single spaces between words. To use it:
- Select the cell where you want to display the trimmed text.
- Type
=TRIM(A1), assuming the original text is in cell A1. - Press Enter to apply the formula.
The TRIM function is highly effective for removing leading, trailing, and duplicate spaces within a text string, making it a versatile solution for text cleaning in Excel.
Example:
| Original Text | Trimmed Text |
|---|---|
| " Hello " | "Hello" |
Method 2: Using Find and Replace
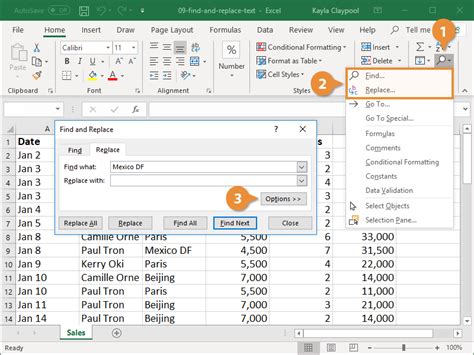
Excel's Find and Replace feature can also be used to eliminate leading spaces, especially when you're dealing with a specific pattern. Here’s how:
- Press Ctrl+H to open the Find and Replace dialog box.
- In the “Find what” field, enter a space (hit the space bar once).
- Leave the “Replace with” field blank.
- Click “Replace All” to remove all leading spaces in the selected range.
This method is particularly useful when you want to remove all instances of a specific character or pattern across multiple cells.
Method 3: Using Excel’s Text to Columns Feature
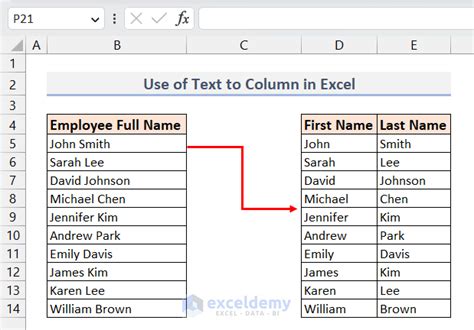
Excel’s Text to Columns feature can be a creative solution for removing leading spaces, especially when the data is structured in a way that makes the TRIM function less practical. Here’s how to use it:
- Select the cells containing the text you want to clean.
- Go to the “Data” tab on the ribbon.
- Click on “Text to Columns” in the Data Tools group.
- Choose “Delimited Text” and click Next.
- Uncheck all delimiters to treat the text as a single column.
- Click Finish to apply the changes.
This method effectively removes leading spaces without requiring a formula.
Method 4: Using Power Query
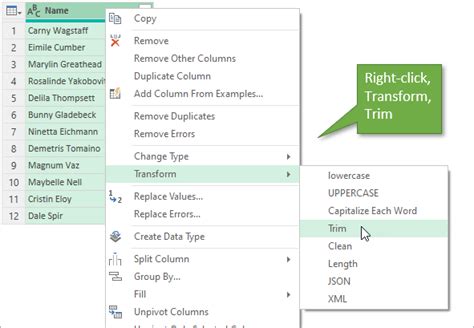
For users familiar with Power Query, it offers a powerful way to clean text data, including removing leading spaces. Here’s a brief overview:
- Select the data range.
- Go to the “Data” tab and click on “From Table/Range” under the “Get & Transform Data” group.
- In the Power Query Editor, select the column with leading spaces.
- Right-click on the column header and choose “Transform” > “Trim” to remove leading and trailing spaces.
Power Query’s Trim function works similarly to the worksheet function, but it's applied directly within the query, making it a streamlined solution for data preparation.
Method 5: Using VBA Macro
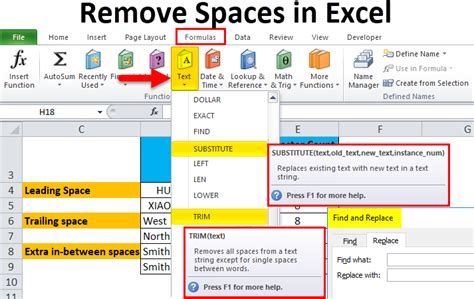
For advanced users or those dealing with repetitive tasks, a VBA macro can automate the process of removing leading spaces. Here’s a simple example:
- Press Alt+F11 to open the VBA Editor.
- Insert a new module by right-clicking on any of the objects for your workbook listed in the Project Explorer.
- Paste the following code into the module:
Sub RemoveLeadingSpaces() For Each cell In Selection cell.Value = Trim(cell.Value) Next cell End Sub - Save the module by clicking File > Save (or press Ctrl+S).
- Return to Excel, select the range you want to clean, and press Alt+F8 to run the macro.
This macro applies the TRIM function to every cell in the selected range, offering a quick solution for removing leading spaces.
Gallery of Excel Text Cleaning Methods
Excel Text Cleaning Methods
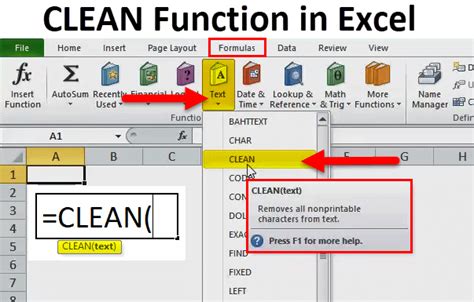
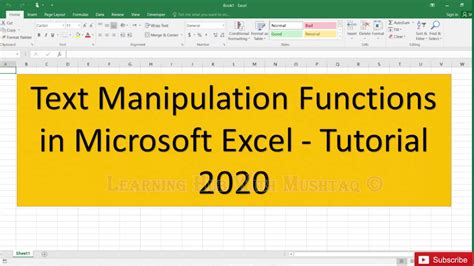
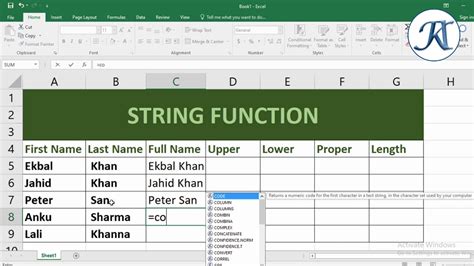

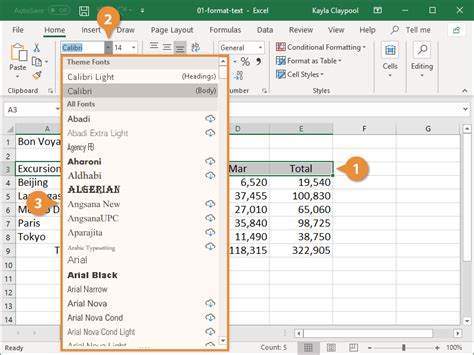
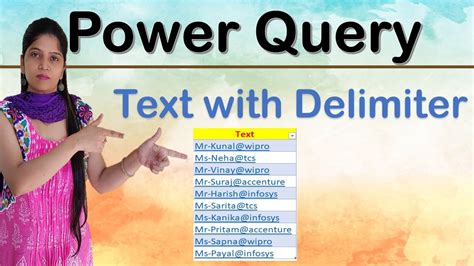
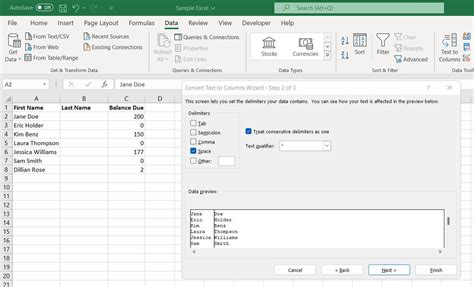
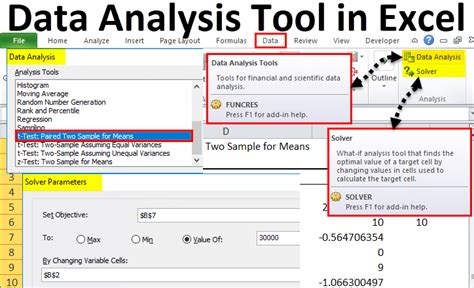
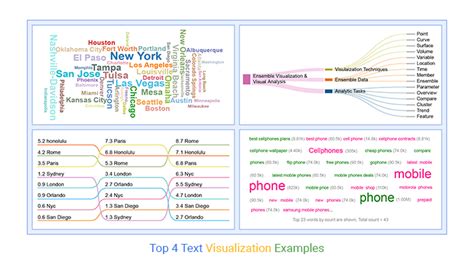
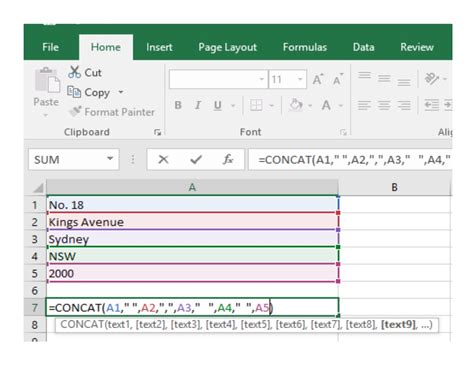
Conclusion and Next Steps
Removing spaces before text in Excel is a common task that can significantly impact data quality and analysis. By understanding and applying the methods outlined above, users can efficiently clean their text data, improving its reliability and usefulness. Whether you opt for the simplicity of the TRIM function, the flexibility of Find and Replace, or the automation capabilities of VBA macros, Excel provides a versatile toolkit for tackling text cleaning challenges.
Share your experiences and tips for text cleaning in Excel in the comments below. For further learning, explore other Excel tutorials and guides on our website.
