Intro
Master Excels text manipulation techniques and easily remove text from the right side of cells using simple formulas. Learn how to use the LEN, FIND, and REPLACE functions to extract and delete unwanted characters, improving data quality and efficiency in your spreadsheets. Simplify text processing with these expert-approved Excel formulas.
Excel is an incredibly powerful tool for managing and analyzing data, but sometimes, we encounter situations where we need to manipulate text within cells to extract or remove specific parts of the information. One common requirement is to remove text from the right side of a cell. This can be necessary for cleaning up data, preparing it for analysis, or for presenting it in a more readable format. Fortunately, Excel provides several straightforward methods to accomplish this task using formulas.
The need to remove text from the right can arise in various contexts. For instance, you might have a list of names with titles (e.g., Mr., Mrs., Dr.) that you want to remove for further analysis or a set of product codes where you need to remove a specific suffix. Whatever the reason, Excel's formula capabilities make it easy to achieve.
Understanding the Problem
Before diving into the solutions, it's essential to understand the nature of the problem. You have a text string in a cell, and you want to remove a certain number of characters from the right end of the string. This could be because the text includes unnecessary information that you want to eliminate for analysis or presentation purposes.
Using the LEFT and LEN Functions
One of the most straightforward approaches to removing text from the right involves using the LEFT and LEN functions together. The LEFT function extracts a specified number of characters from the left side of a text string, while the LEN function returns the length of a text string.
Here's a basic example:
Suppose you have a string "ExampleText" in cell A1, and you want to remove the last 5 characters.
-
Step 1: Determine how many characters you want to keep. If you want to remove the last 5 characters, and your string is 10 characters long, you'll want to keep the first 5 characters.
-
Step 2: Use the LEFT function to extract the desired number of characters from the left:
=LEFT(A1, LEN(A1)-5)This formula calculates the length of the text in A1, subtracts the number of characters you want to remove (5 in this case), and then uses that result to determine how many characters to extract from the left.
Using the REPT and FIND Functions
For situations where you need to remove everything after a certain character or string (like removing everything after a specific word or symbol), you can use a combination of the REPT, FIND, and LEFT functions.
-
Step 1: Identify the character or string after which you want to remove text.
-
Step 2: Use the FIND function to locate the position of that character or string within the text:
=FIND(" ", A1) - 1This formula finds the position of the first space in the text in A1. Adjust " " to whatever character or string you're targeting.
-
Step 3: Use the LEFT function to extract the text up to the found position:
=LEFT(A1, FIND(" ", A1) - 1)This will remove all text after the first space.
Using Regular Expressions (RegEx) with VBA
For more complex scenarios, or if you frequently deal with text manipulation, using Regular Expressions (RegEx) through Excel's Visual Basic for Applications (VBA) can be incredibly powerful. However, this requires enabling the Microsoft VBScript Regular Expressions library and creating a user-defined function (UDF).
Here's a basic example of how to create a UDF to remove text from the right using RegEx:
- Open the Visual Basic Editor (Press
Alt+F11or navigate to Developer > Visual Basic in the ribbon). - Insert a new module (Right-click on any of the objects for your workbook listed in the left-hand window > Insert > Module).
- Paste the following code into the module:
Function RemoveTextFromRight(text As String, charsToRemove As Integer) As String Dim regEx As Object Set regEx = CreateObject("vbscript.regexp") regEx.Pattern = ".{" & charsToRemove & "}$" RemoveTextFromRight = regEx.Replace(text, "") Set regEx = Nothing End Function - Usage: After adding this UDF, you can use it like any other function in Excel:
This will remove the last 5 characters from the text in A1.=RemoveTextFromRight(A1, 5)
Gallery of Excel Text Manipulation
Excel Text Manipulation Gallery
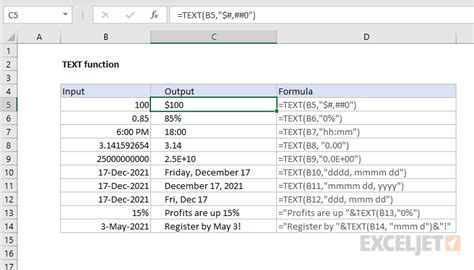
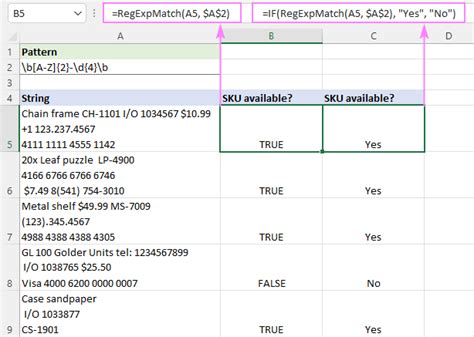
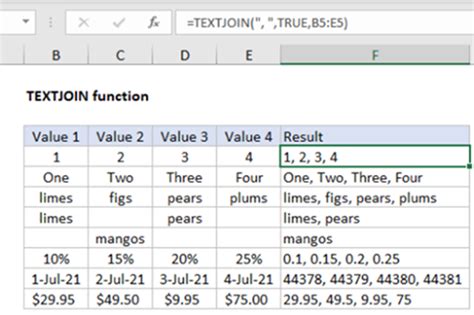
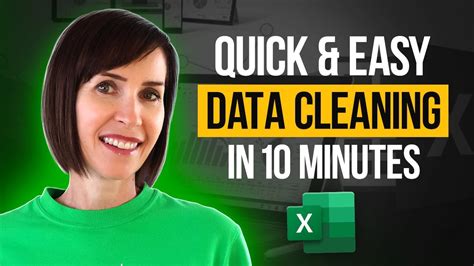
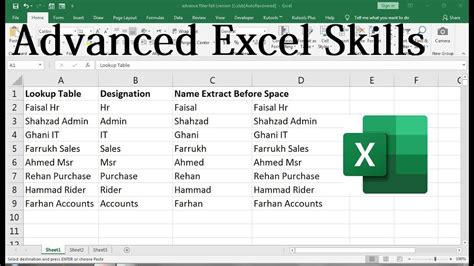
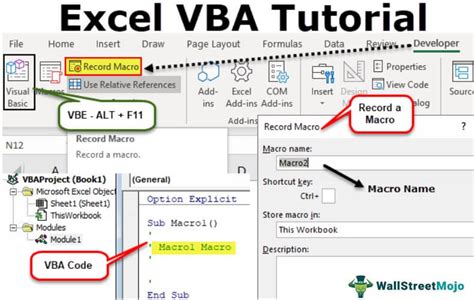
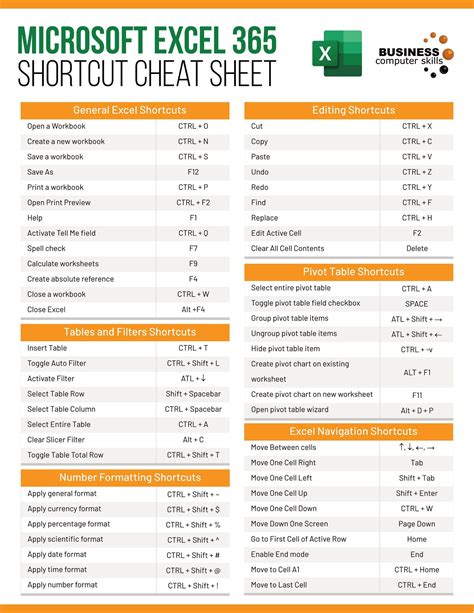
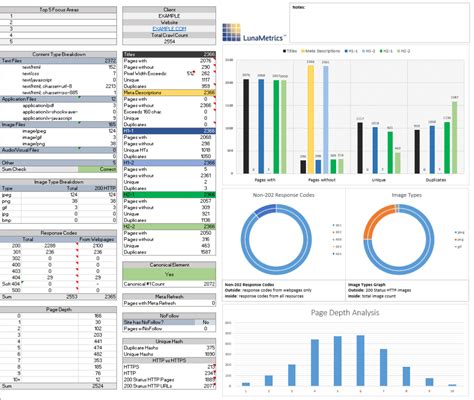
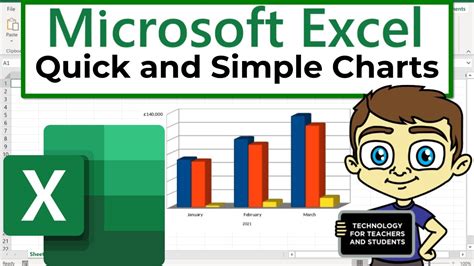

Conclusion and Next Steps
Removing text from the right side of a cell in Excel is a common requirement that can be fulfilled using various formulas and techniques, depending on the complexity of the task and the desired outcome. By mastering these methods, you'll be able to efficiently manipulate text data in Excel, making your data analysis and presentation tasks easier and more effective.
If you have any questions or would like to discuss further how to apply these techniques to your specific scenarios, feel free to ask in the comments below. Share this article with colleagues who might benefit from learning these skills, and don't forget to follow us for more tutorials and insights into working with Excel and other productivity tools.
