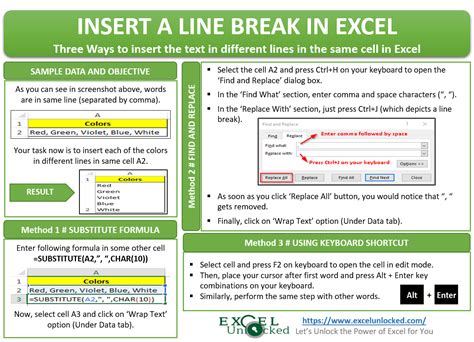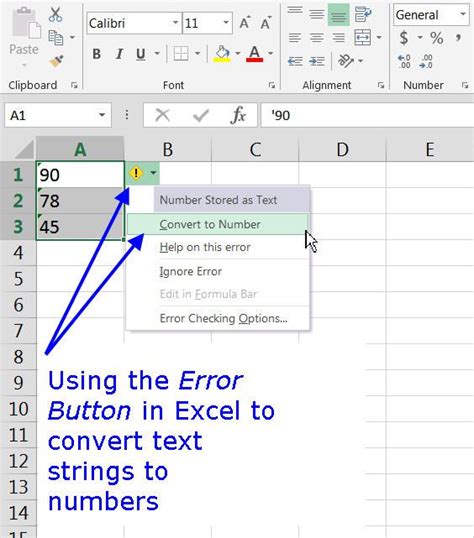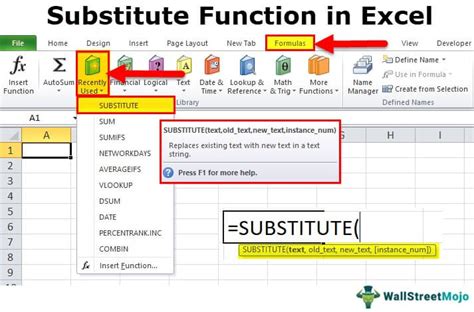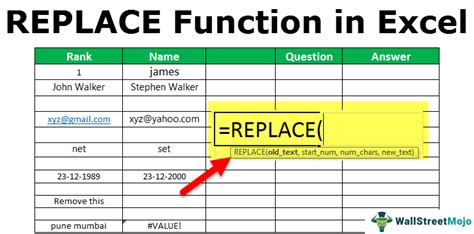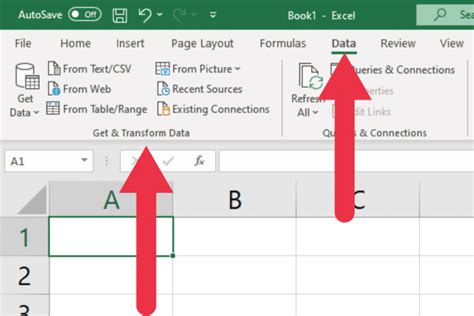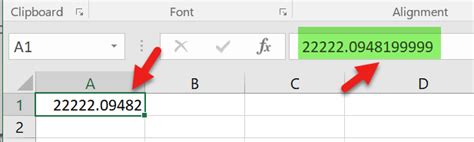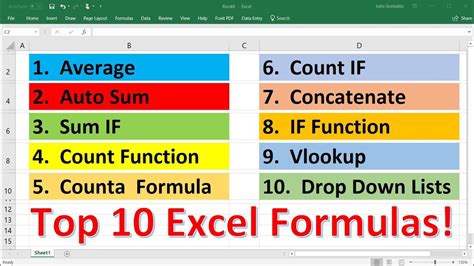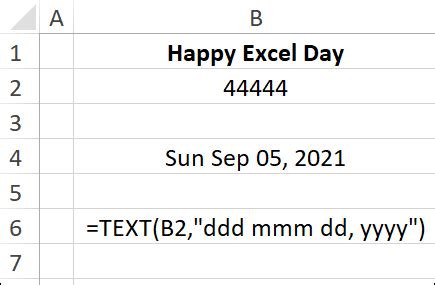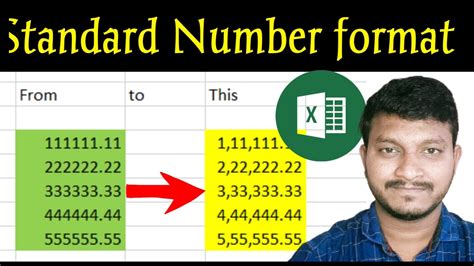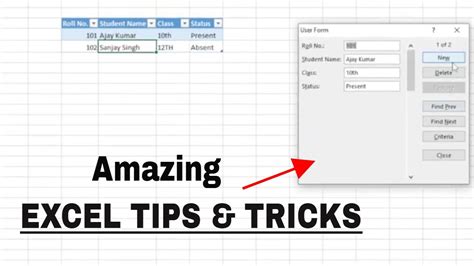If you're like many Excel users, you're probably familiar with the frustration of dealing with text strings that contain line breaks. Whether you're trying to clean up data, format reports, or create charts, line breaks can cause all sorts of problems. But fear not! In this article, we'll show you how to replace text with line breaks in Excel, making your life easier and your spreadsheets more manageable.
Line breaks can be particularly pesky when they appear in the middle of text strings. Not only do they make your text look messy, but they can also cause formatting issues and make it difficult to analyze your data. But before we dive into the solutions, let's take a look at why line breaks are such a problem in Excel.
Why Line Breaks Are a Problem in Excel
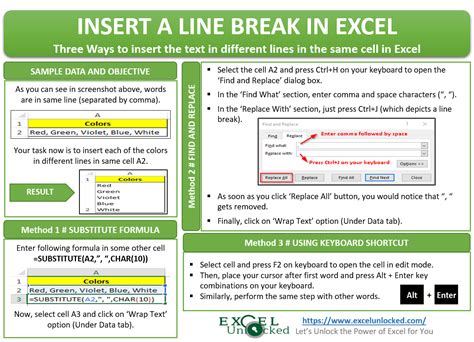
Line breaks are a problem in Excel because they can cause a range of issues, from formatting problems to errors in calculations. When line breaks appear in text strings, they can make it difficult to read and analyze your data. For example, if you're trying to create a chart or graph, line breaks can cause the text to wrap in unexpected ways, making it hard to interpret the data.
Furthermore, line breaks can also cause problems when you're trying to perform calculations. For example, if you're trying to concatenate text strings using the ampersand (&) symbol, line breaks can cause the formula to return an error.
How to Replace Text with Line Breaks in Excel
Fortunately, there are several ways to replace text with line breaks in Excel. Here are a few methods you can try:
Method 1: Using the SUBSTITUTE Function
One way to replace text with line breaks in Excel is to use the SUBSTITUTE function. This function replaces a specified character or text string with another character or text string. To use the SUBSTITUTE function, follow these steps:
- Select the cell range that contains the text strings with line breaks.
- Go to the "Home" tab in the ribbon and click on the "Find & Select" button in the "Editing" group.
- Click on "Replace" to open the "Find and Replace" dialog box.
- In the "Find what" field, enter the line break character (
^l). - In the "Replace with" field, enter the text string you want to replace the line breaks with.
- Click "Replace All" to replace all instances of the line break character with the specified text string.
Method 2: Using the REPLACE Function
Another way to replace text with line breaks in Excel is to use the REPLACE function. This function replaces a specified character or text string with another character or text string, starting from a specified position. To use the REPLACE function, follow these steps:
- Select the cell range that contains the text strings with line breaks.
- Go to the "Formulas" tab in the ribbon and click on the "Text" button in the "Functions" group.
- Click on "REPLACE" to open the "Function Arguments" dialog box.
- In the "Text" field, enter the cell range that contains the text strings with line breaks.
- In the "Start_num" field, enter the position where you want to start replacing the line breaks.
- In the "Num_chars" field, enter the number of characters you want to replace.
- In the "New_text" field, enter the text string you want to replace the line breaks with.
- Click "OK" to replace the line breaks with the specified text string.
Method 3: Using Power Query
If you're using Excel 2013 or later, you can also use Power Query to replace text with line breaks. Power Query is a powerful tool that allows you to manipulate and transform your data in a variety of ways. To use Power Query to replace text with line breaks, follow these steps:
- Select the cell range that contains the text strings with line breaks.
- Go to the "Data" tab in the ribbon and click on the "From Table/Range" button in the "Get & Transform Data" group.
- Click on "From Table/Range" to open the "Query Editor" dialog box.
- In the "Query Editor" dialog box, click on the "Add Column" button in the "Home" tab.
- Click on "Custom Column" to open the "Custom Column" dialog box.
- In the "Custom Column" dialog box, enter the following formula:
=REPLACE([Text], "^l", " ") - Click "OK" to add the custom column to your query.
- Click "Close & Load" to load the query into your worksheet.
Conclusion and Next Steps
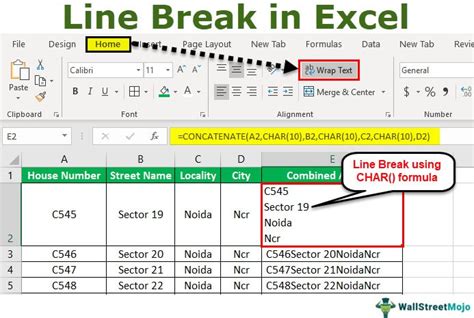
Replacing text with line breaks in Excel is a common problem that can be solved in a variety of ways. Whether you're using the SUBSTITUTE function, the REPLACE function, or Power Query, there's a method that's right for you. By following the steps outlined in this article, you should be able to replace text with line breaks in no time.
We hope this article has been helpful in showing you how to replace text with line breaks in Excel. If you have any questions or need further assistance, please don't hesitate to ask. And if you're looking for more tips and tricks on how to use Excel, be sure to check out our other articles and tutorials.
Excel Line Breaks Image Gallery