Excel's Research tab can be a useful feature for some users, but for others, it can be a frustrating annoyance. If you're tired of the Research tab popping up every time you try to use Excel, you're not alone. In this article, we'll explore 7 ways to stop the Research tab from appearing, so you can focus on your work without distractions.
What is the Research Tab?
Before we dive into the solutions, let's quickly explain what the Research tab is. The Research tab is a feature in Excel that provides users with a range of research tools, including dictionaries, thesauri, and translation services. While it can be a useful resource for some users, it's not essential for most Excel tasks.
Method 1: Disable the Research Tab through Excel Options
One way to stop the Research tab from popping up is to disable it through Excel's options. Here's how:
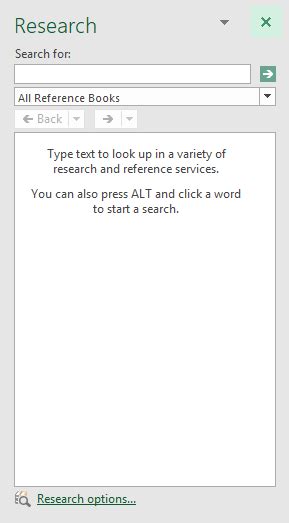
- Open Excel and click on the "File" tab.
- Click on "Options" in the left-hand menu.
- In the Excel Options window, click on the "Add-ins" tab.
- In the Manage drop-down menu, select "COM Add-ins" and click "Go".
- Uncheck the box next to "Researcher" and click "OK".
Method 2: Use the Registry Editor
If disabling the Research tab through Excel's options doesn't work, you can try using the Registry Editor to disable it. Here's how:
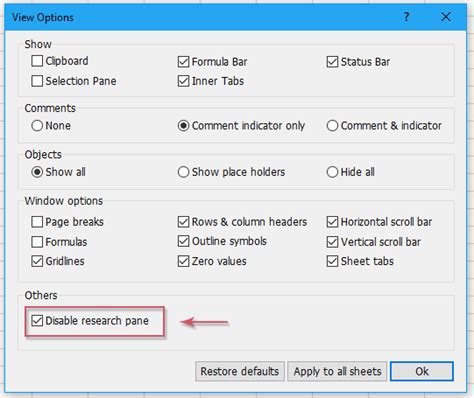
- Press the Windows key + R to open the Run dialog box.
- Type "regedit" and press Enter.
- In the Registry Editor, navigate to the following key: HKEY_CURRENT_USER\Software\Microsoft\Office\16.0\Excel\Addins
- Right-click on the "Researcher" key and select "Delete".
- Click "Yes" to confirm the deletion.
Method 3: Use Group Policy
If you're using a computer that's part of a domain, you can use Group Policy to disable the Research tab. Here's how:
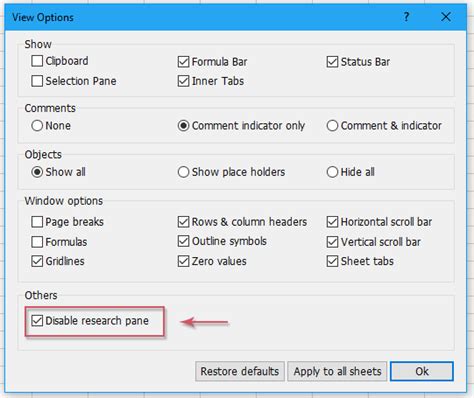
- Press the Windows key + R to open the Run dialog box.
- Type "gpedit.msc" and press Enter.
- In the Local Group Policy Editor, navigate to the following path: User Configuration\Administrative Templates\Microsoft Excel\Excel Options\Advanced
- Double-click on the "Disable Researcher" policy.
- Select "Enabled" and click "OK".
Method 4: Uninstall the Researcher Add-in
If you don't need the Researcher add-in at all, you can uninstall it. Here's how:
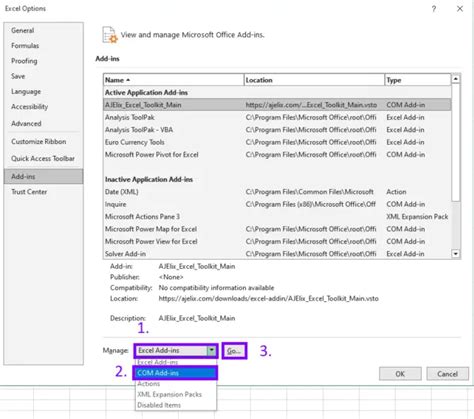
- Go to the Control Panel and click on "Programs and Features".
- Find the "Microsoft Office" entry and click on it.
- Click on the "Change" button.
- In the Office installation window, click on the "Add or Remove Features" button.
- Uncheck the box next to "Researcher" and click "Continue".
Method 5: Use a Macro
If you're comfortable with VBA macros, you can create a macro that disables the Research tab. Here's an example macro:
Sub DisableResearchTab()
Application.CommandBars("Research").Visible = False
End Sub
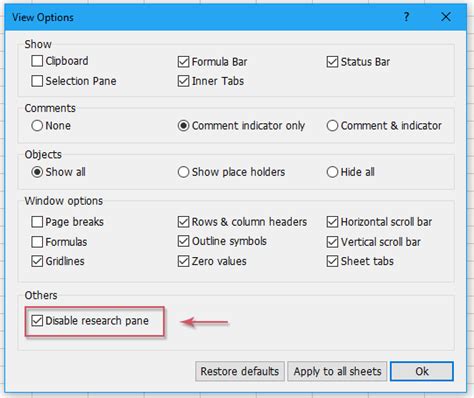
Method 6: Use a Third-Party Add-in
There are several third-party add-ins available that can disable the Research tab. One popular add-in is the "Excel Utilities" add-in.
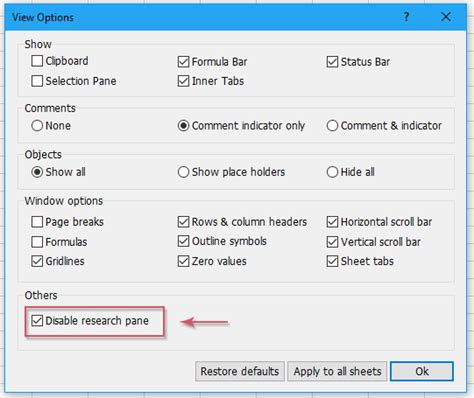
Method 7: Edit the Excel XML File
If you're comfortable with editing XML files, you can edit the Excel XML file to disable the Research tab. Here's how:
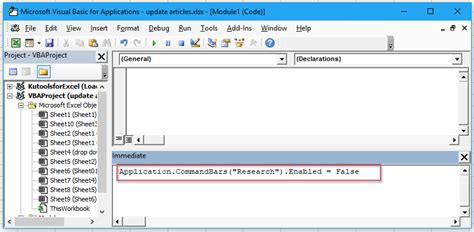
- Open the Excel XML file in a text editor.
- Find the following line of code:
<addin name="Researcher" loadBehavior="3" /> - Change the
loadBehaviorvalue to0. - Save the file and restart Excel.
Gallery of Images
Excel Research Tab Images
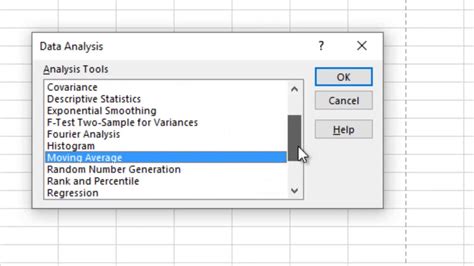
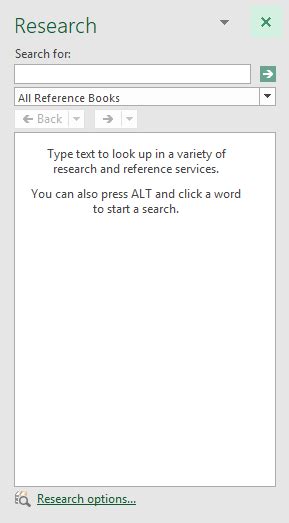
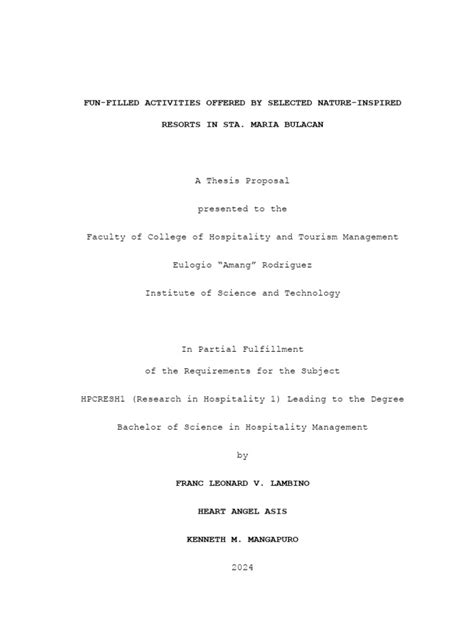
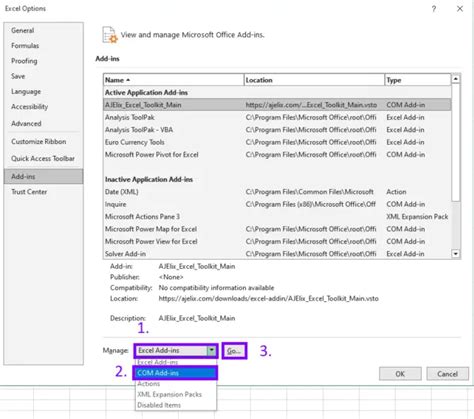
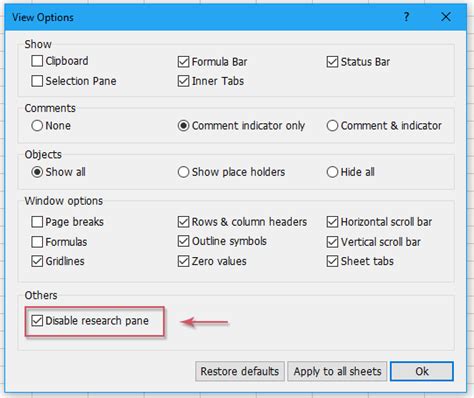
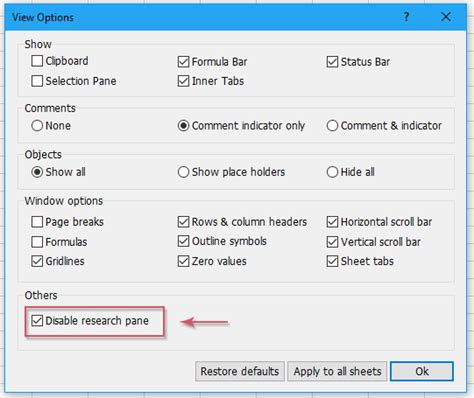
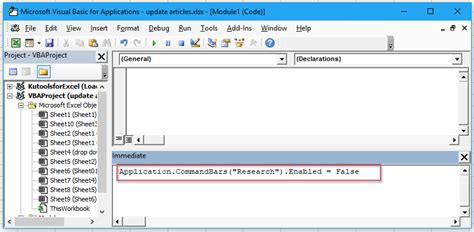
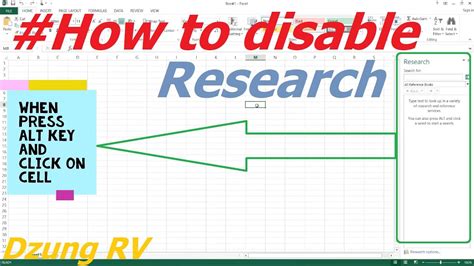
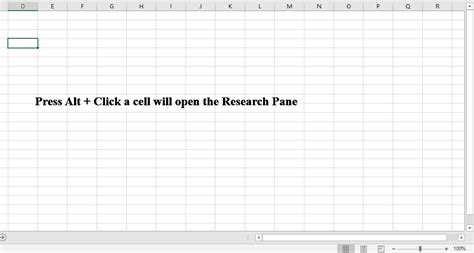
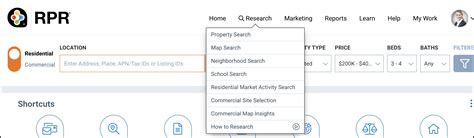
We hope this article has helped you to stop the Excel Research tab from popping up. Whether you're a seasoned Excel user or just starting out, these methods should help you to avoid distractions and focus on your work. If you have any questions or comments, please feel free to leave them in the section below.
