Intro
Discover the power of multi-criteria evaluation with our expert guide. Learn 5 ways to return value based on multiple criteria, unlocking smarter decision-making. From IF functions to INDEX-MATCH formulas, master the art of conditional logic and array formulas to drive data-driven insights. Boost your Excel skills and make informed choices with ease.
When working with data, it's not uncommon to need to return a value based on multiple criteria. Whether you're dealing with a large dataset or a complex formula, being able to filter and return specific values is crucial for making informed decisions. In this article, we'll explore five ways to return a value based on multiple criteria, using a combination of formulas and functions.
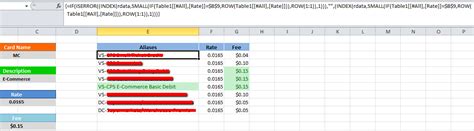
Using the IF Function
The IF function is a powerful tool for returning values based on a single criterion. However, when you need to evaluate multiple criteria, things can get complicated. One way to use the IF function to return a value based on multiple criteria is to nest multiple IF functions inside each other. This approach can become cumbersome quickly, especially when dealing with more than two or three criteria.
Example:
Suppose you have a dataset with the following columns: Sales, Region, and Product. You want to return the sales amount for the product "A" in the region "North".
| Sales | Region | Product |
|---|---|---|
| 100 | North | A |
| 200 | South | B |
| 300 | North | A |
| 400 | South | C |
Using nested IF functions, the formula would look like this:
=IF(Region="North", IF(Product="A", Sales, 0), 0)
This formula first checks if the region is "North", and if true, then checks if the product is "A". If both conditions are true, it returns the sales amount. Otherwise, it returns 0.
Using the FILTER Function
The FILTER function is a more elegant way to return values based on multiple criteria. Introduced in Excel 2019, this function allows you to filter a range of data based on multiple conditions.
Example:
Using the same dataset as above, you can use the FILTER function to return the sales amount for the product "A" in the region "North".
| Sales | Region | Product |
|---|---|---|
| 100 | North | A |
| 200 | South | B |
| 300 | North | A |
| 400 | South | C |
The formula would look like this:
=FILTER(Sales, (Region="North") * (Product="A"))
This formula filters the sales amount column based on two conditions: Region="North" and Product="A". The * operator is used to combine the two conditions.
Using the INDEX-MATCH Function
The INDEX-MATCH function is a powerful combination of two functions that allows you to return a value based on multiple criteria.
Example:
Using the same dataset as above, you can use the INDEX-MATCH function to return the sales amount for the product "A" in the region "North".
| Sales | Region | Product |
|---|---|---|
| 100 | North | A |
| 200 | South | B |
| 300 | North | A |
| 400 | South | C |
The formula would look like this:
=INDEX(Sales, MATCH(1, (Region="North") * (Product="A"), 0))
This formula uses the MATCH function to find the relative position of the row that meets both conditions (Region="North" and Product="A"). The INDEX function then returns the sales amount for that row.
Using the SUMIFS Function
The SUMIFS function is a variant of the SUMIF function that allows you to sum a range of values based on multiple criteria.
Example:
Using the same dataset as above, you can use the SUMIFS function to return the total sales amount for the product "A" in the region "North".
| Sales | Region | Product |
|---|---|---|
| 100 | North | A |
| 200 | South | B |
| 300 | North | A |
| 400 | South | C |
The formula would look like this:
=SUMIFS(Sales, Region, "North", Product, "A")
This formula sums the sales amount column based on two conditions: Region="North" and Product="A".
Using the XLOOKUP Function
The XLOOKUP function is a new function introduced in Excel 2019 that allows you to search for a value in a range and return a corresponding value from another range.
Example:
Using the same dataset as above, you can use the XLOOKUP function to return the sales amount for the product "A" in the region "North".
| Sales | Region | Product |
|---|---|---|
| 100 | North | A |
| 200 | South | B |
| 300 | North | A |
| 400 | South | C |
The formula would look like this:
=XLOOKUP(1, (Region="North") * (Product="A"), Sales)
This formula searches for the row that meets both conditions (Region="North" and Product="A") and returns the corresponding sales amount.
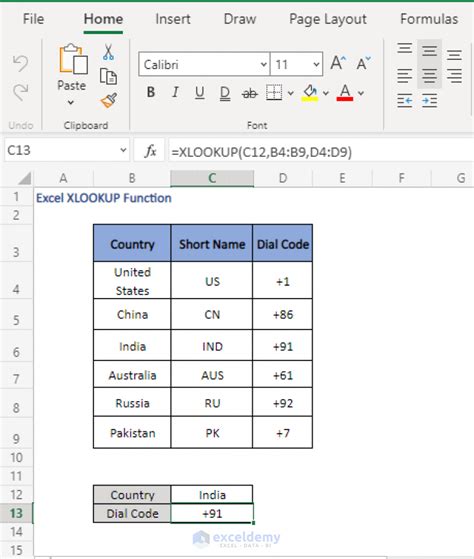
In conclusion, returning a value based on multiple criteria is a common requirement in data analysis. The five methods described above provide different approaches to achieving this goal, each with its own strengths and limitations. By understanding these methods, you can choose the best approach for your specific use case and improve your data analysis skills.
Gallery of Return Value Based on Multiple Criteria
Return Value Based on Multiple Criteria Image Gallery
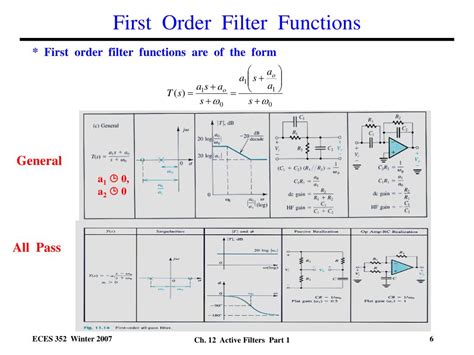
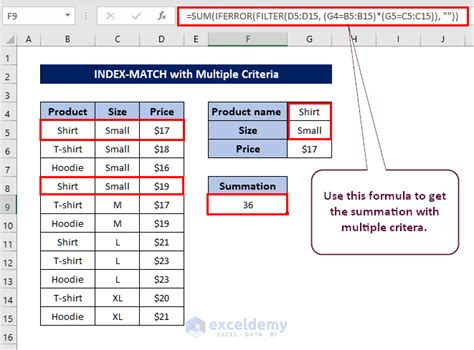
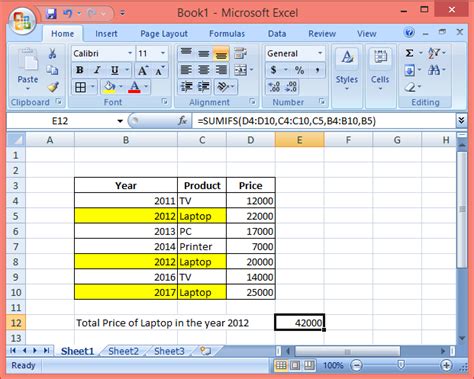
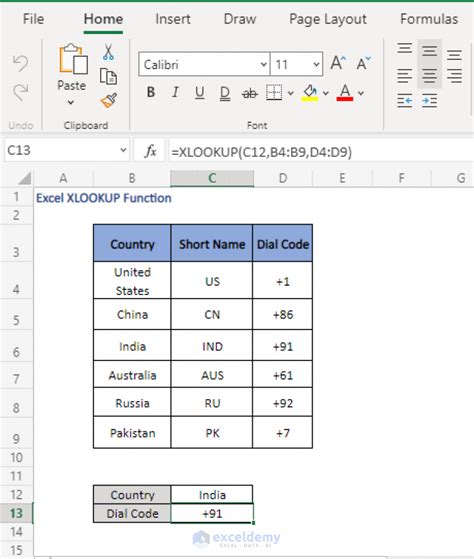
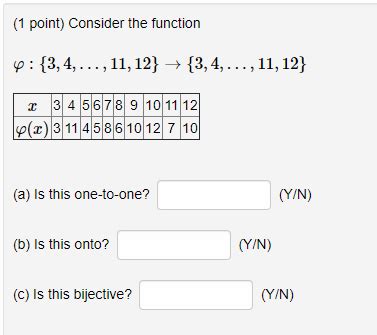


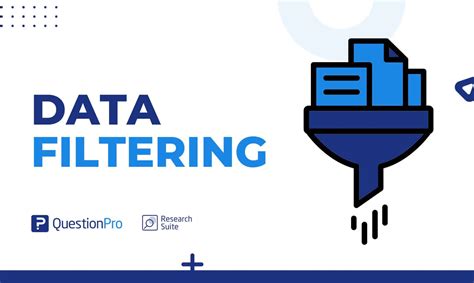
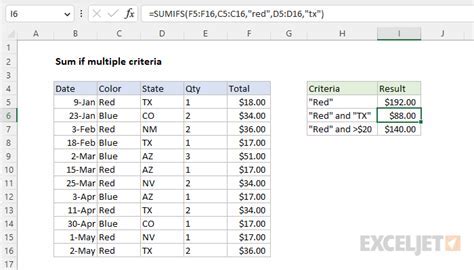
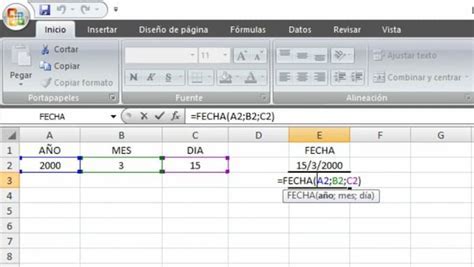
FAQ
Q: What is the best way to return a value based on multiple criteria in Excel? A: The best way depends on the specific use case and the complexity of the criteria. The methods described above provide different approaches to achieving this goal.
Q: Can I use the IF function to return a value based on multiple criteria? A: Yes, you can use the IF function with nested IF functions to return a value based on multiple criteria. However, this approach can become cumbersome quickly.
Q: What is the difference between the FILTER function and the INDEX-MATCH function? A: The FILTER function is a more elegant way to filter a range of data based on multiple conditions, while the INDEX-MATCH function is a more flexible way to return a value based on multiple criteria.
Q: Can I use the XLOOKUP function to return a value based on multiple criteria? A: Yes, the XLOOKUP function can be used to search for a value in a range and return a corresponding value from another range based on multiple criteria.
We hope this article has provided you with a comprehensive understanding of the different ways to return a value based on multiple criteria in Excel. If you have any further questions or need more clarification, please feel free to ask in the comments section below.
