Saving Excel files as pipe-delimited text files can be a useful way to transfer data between different systems or applications that support pipe-delimited formats. In this article, we'll explore three methods to save Excel files as pipe-delimited text files.
Method 1: Using the "Save As" Option
The first method is to use the "Save As" option in Excel to save the file as a pipe-delimited text file. Here's how to do it:
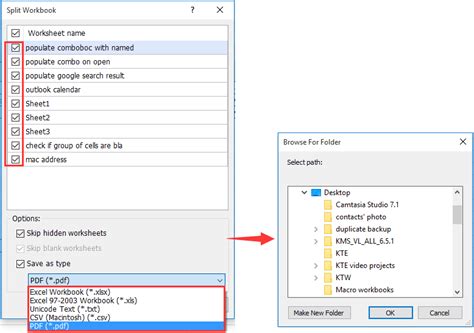
- Open your Excel file and select the data range you want to save.
- Go to the "File" menu and select "Save As."
- In the "Save as type" dropdown menu, select "Text Files" (.prn,.txt,.csv).
- In the "File name" field, enter a name for your file.
- In the "Save as" dialog box, click on the "Tools" button and select "Web Options."
- In the "Web Options" dialog box, click on the "Encoding" tab.
- Select "UTF-8" as the encoding scheme.
- Click "OK" to close the "Web Options" dialog box.
- In the "Save as" dialog box, click "Save" to save the file.
By default, Excel will save the file as a comma-delimited text file. To save it as a pipe-delimited text file, you need to specify the pipe character as the delimiter.
Method 2: Using the "Text to Columns" Feature
The second method is to use the "Text to Columns" feature in Excel to convert the data to pipe-delimited format. Here's how to do it:
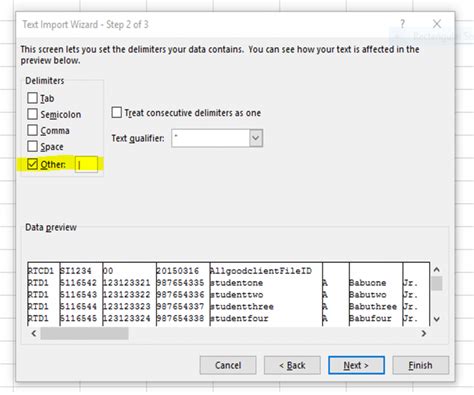
- Open your Excel file and select the data range you want to convert.
- Go to the "Data" menu and select "Text to Columns."
- In the "Text to Columns" dialog box, select "Delimited text" and click "Next."
- In the "Delimiters" section, select the "Other" checkbox and enter the pipe character (|) as the delimiter.
- Click "Finish" to convert the data to pipe-delimited format.
- Save the file as a text file using the "Save As" option.
Method 3: Using VBA Macro
The third method is to use a VBA macro to save the Excel file as a pipe-delimited text file. Here's how to do it:
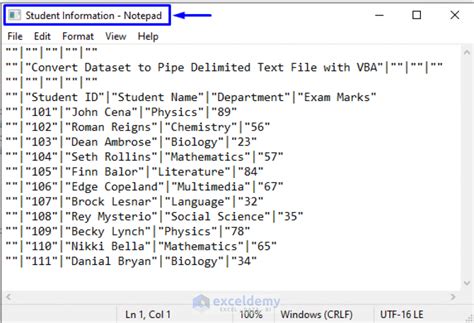
- Open your Excel file and press "Alt + F11" to open the VBA editor.
- In the VBA editor, insert a new module by clicking "Insert" > "Module."
- Paste the following code into the module:
Sub SaveAsPipeDelimited()
Dim filePath As String
Dim fileNumber As Integer
Dim i As Integer
filePath = "C:\path\to\file.txt"
fileNumber = FreeFile
Open filePath For Output As #fileNumber
For i = 1 To Cells.Rows.Count
Write #fileNumber, Join(Application.Transpose(Application.Transpose(Rows(i).Value)), "|")
Next i
Close #fileNumber
End Sub
- Replace "C:\path\to\file.txt" with the desired file path and name.
- Run the macro by clicking "Run" > "Run Sub/UserForm" or by pressing "F5."
- The macro will save the Excel file as a pipe-delimited text file.
Gallery of Excel Pipe Delimited Images
Excel Pipe Delimited Images
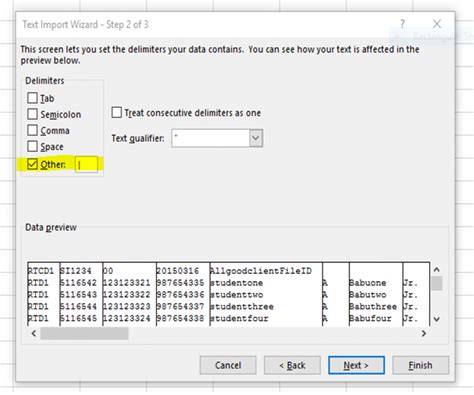
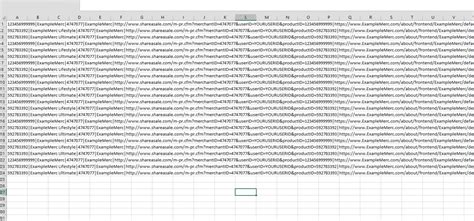
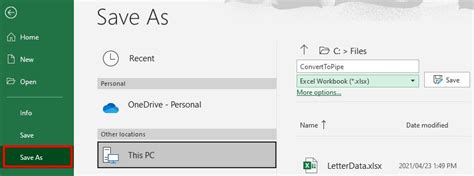
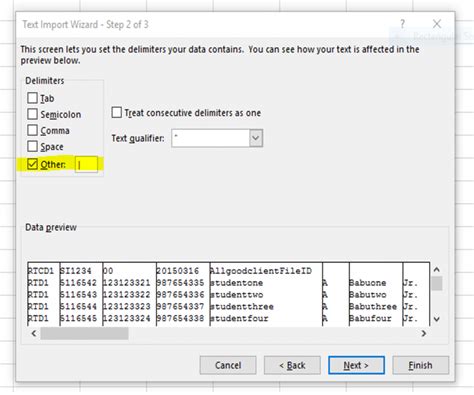
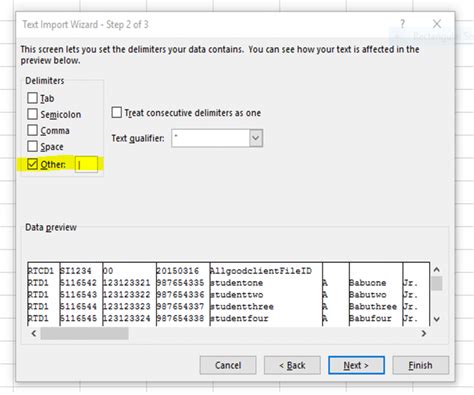
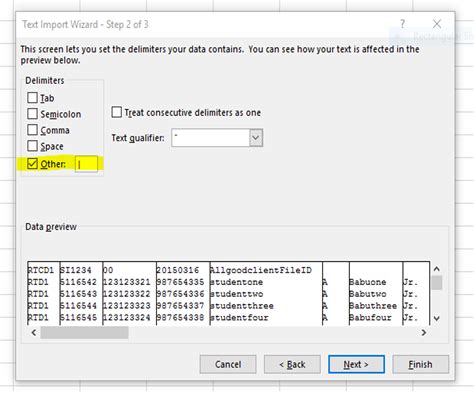
We hope this article has helped you learn how to save Excel files as pipe-delimited text files. Whether you use the "Save As" option, the "Text to Columns" feature, or a VBA macro, you can easily convert your Excel data to pipe-delimited format. If you have any questions or need further assistance, please leave a comment below.
