Intro
Master Excel filtering with ease! Learn how to save filtered data in Excel using simple steps. Discover the best methods to preserve filtered rows, including AutoFilter, Advanced Filter, and PivotTables. Boost productivity with these efficient techniques and manage large datasets with confidence.
Filtering data in Excel is an essential skill for anyone working with large datasets. It allows you to narrow down your data to specific criteria, making it easier to analyze and understand. In this article, we will show you how to save filtered data in Excel using easy-to-follow steps.
The importance of filtering data in Excel cannot be overstated. It helps you to focus on specific data points, eliminate unnecessary information, and gain valuable insights from your data. Whether you're a student, a professional, or a business owner, learning how to filter and save data in Excel can save you time and improve your productivity.
Before we dive into the steps, let's quickly review the benefits of filtering data in Excel. By filtering your data, you can:
- Quickly identify trends and patterns
- Eliminate errors and inconsistencies
- Improve data visualization and analysis
- Make informed decisions based on accurate data
Now, let's move on to the steps for saving filtered data in Excel.
Step 1: Select the Data Range
To filter your data, you need to select the range of cells that you want to filter. To do this, follow these steps:
- Select the entire data range, including headers and data
- Go to the "Data" tab in the ribbon
- Click on the "Filter" button in the "Data Tools" group
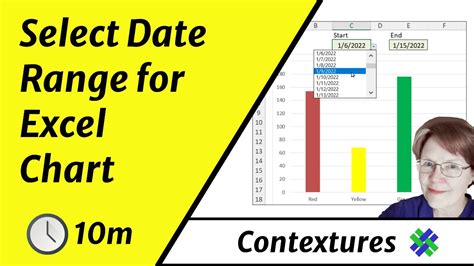
Step 2: Apply Filters
Once you've selected the data range, you can apply filters to narrow down your data. To do this, follow these steps:
- Click on the filter arrow in the header row
- Select the filter criteria from the dropdown menu
- Choose the specific values or conditions that you want to apply
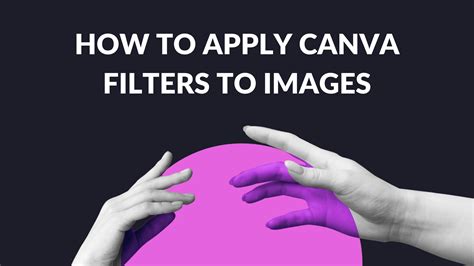
Step 3: Save the Filtered Data
After applying filters, you can save the filtered data to a new worksheet or as a separate file. To do this, follow these steps:
- Go to the "Data" tab in the ribbon
- Click on the "Copy" button in the "Data Tools" group
- Select the "Copy to New Worksheet" option
- Choose a new worksheet name and location
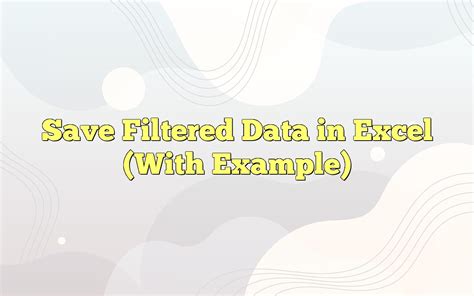
Step 4: Use the "Filter" Button to Save Filtered Data
Alternatively, you can use the "Filter" button to save filtered data. To do this, follow these steps:
- Select the filtered data range
- Click on the "Filter" button in the "Data Tools" group
- Select the "Save Filter" option
- Choose a file location and name
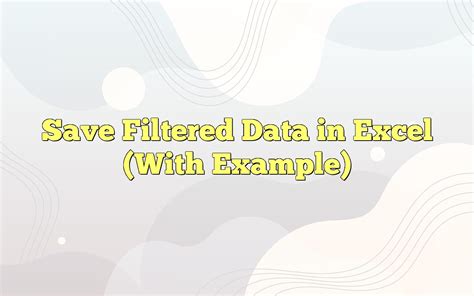
Tips and Variations
Here are some additional tips and variations to help you save filtered data in Excel:
- Use the "AutoFilter" feature to automatically filter your data based on specific criteria
- Use the "Advanced Filter" feature to apply complex filters and conditions
- Use the "Filter and Sort" feature to sort and filter your data at the same time
- Use the "PivotTable" feature to create dynamic summaries and reports based on filtered data
Excel Filtering Gallery
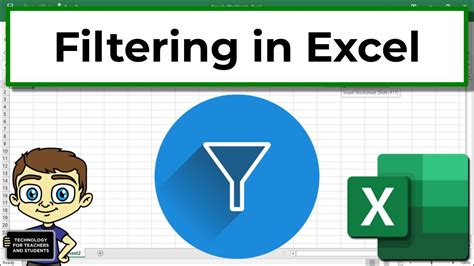
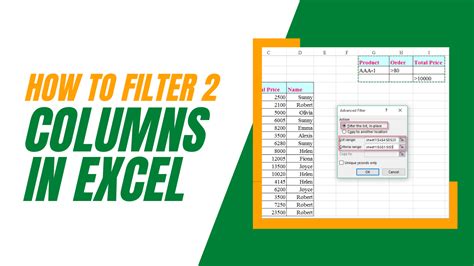
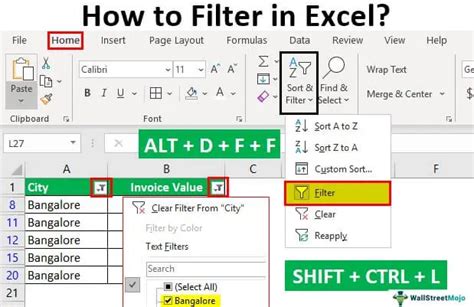
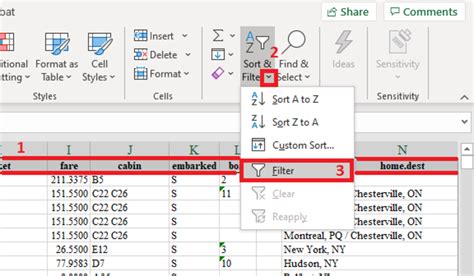
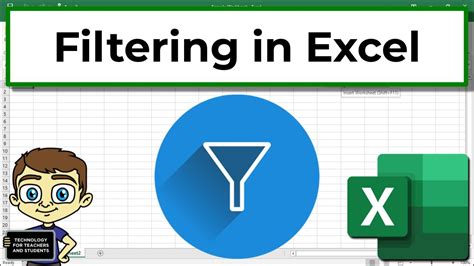
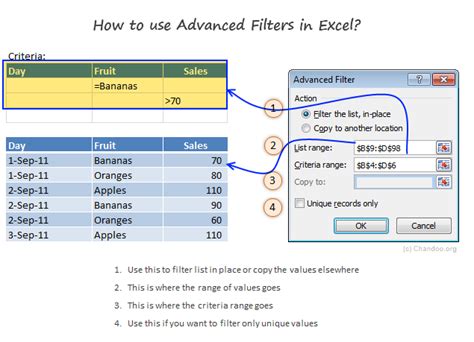
Conclusion
In this article, we've shown you how to save filtered data in Excel using easy-to-follow steps. By applying filters and saving filtered data, you can improve your productivity, accuracy, and decision-making skills. Remember to use the "Filter" button, "AutoFilter" feature, and "PivotTable" feature to streamline your data analysis and reporting tasks. With practice and patience, you'll become proficient in filtering and saving data in Excel.
We hope this article has been helpful in guiding you through the process of saving filtered data in Excel. If you have any questions or comments, please feel free to share them below.
