Creating a tally sheet template in Excel can be a highly efficient way to track and record data, especially when dealing with counting, scoring, or monitoring progress. Tally sheets are versatile and can be applied in various contexts, such as in education to mark attendance or quiz scores, in sports to track game statistics, or in quality control to monitor defects. Excel, with its powerful spreadsheet capabilities, is an ideal platform for creating customizable and dynamic tally sheets. Here's how you can create a tally sheet template in Excel in five different ways, catering to different needs and complexity levels.
Creating a Basic Tally Sheet Template
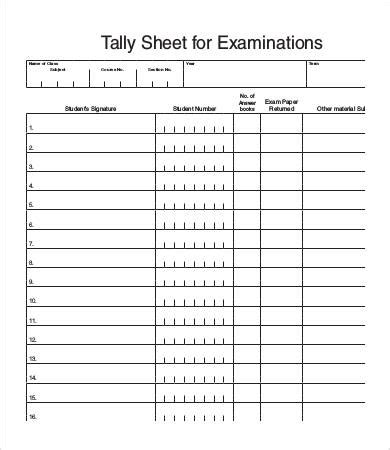
For a simple tally, you might only need to count the occurrence of certain events or items. A basic tally sheet can be set up by creating columns for the items you want to count and rows for the observations or time periods.
- Step 1: Open a new Excel sheet and decide on the layout. If you're tracking attendance, for example, columns could be for names, and rows could represent days of the week or month.
- Step 2: Use the "AutoSum" feature in Excel to quickly sum up the counts for each column. This can give you a quick overview of the total counts for each item.
Using Formulas for Automatic Counting
You can use formulas to make your tally sheet more dynamic. For instance, you can use the COUNTIF function to count the occurrences of specific values in a range.
- Example:
=COUNTIF(A:A, "Yes")would count how many cells in column A contain the word "Yes".
Creating a Tally Sheet with Conditional Formatting
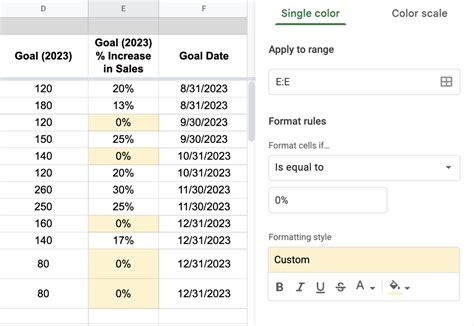
Conditional formatting can make your tally sheet more visually appealing and easier to interpret. You can use it to highlight cells that meet certain conditions, such as exceeding a certain count.
- Step 1: Select the range of cells you want to format.
- Step 2: Go to the "Home" tab in the Excel ribbon and click on "Conditional Formatting".
- Step 3: Choose a formatting rule, such as "Highlight Cells Rules" and then "Greater Than" to highlight cells that are greater than a specific value.
Customizing Formatting for Clarity
You can also customize the formatting to better suit your needs. For example, you can use different colors for different conditions or use icons for a more graphical representation.
Using PivotTables for Advanced Tallying
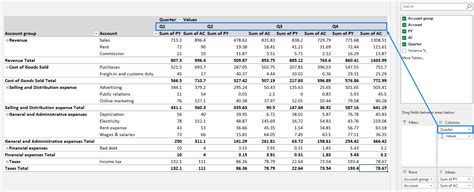
For more complex data, such as tracking multiple variables or large datasets, PivotTables can be incredibly useful. They allow you to summarize and analyze data in a highly flexible and interactive way.
- Step 1: Prepare your data by ensuring it's organized in a table format with clear headers.
- Step 2: Go to the "Insert" tab and click on "PivotTable".
- Step 3: Choose where you want the PivotTable to be placed and click "OK".
- Step 4: Use the "Fields" pane to drag and drop fields into the PivotTable areas to create your summary.
Enhancing Data Analysis with PivotCharts
To visualize your data, you can create a PivotChart alongside your PivotTable. This can help in identifying trends, patterns, or outliers more easily.
- Step 1: Click anywhere in the PivotTable.
- Step 2: Go to the "Analyze" tab under the "PivotTable Tools" and click on "PivotChart".
- Step 3: Choose a chart type that best represents your data.
Creating a Tally Sheet Template for Specific Needs
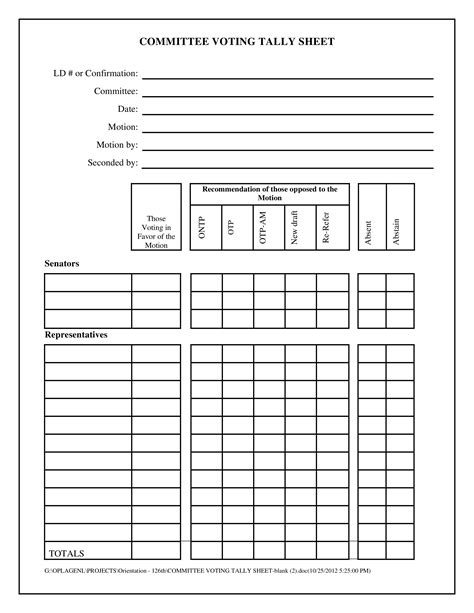
Sometimes, you might need a tally sheet for a very specific task, such as tracking inventory, scoring in games, or monitoring website traffic. In these cases, you can customize the template to fit your exact requirements.
- Step 1: Identify the key elements you need to track.
- Step 2: Design the layout to accommodate these elements efficiently.
- Step 3: Use formulas and formatting to make the template more functional and easy to use.
Sharing and Collaborating on Tally Sheets
For team projects or shared responsibilities, you can share your Excel file with others and allow them to edit it in real-time using Microsoft's collaboration tools.
- Step 1: Save your file to OneDrive or SharePoint.
- Step 2: Right-click on the file and select "Share".
- Step 3: Enter the names or email addresses of the people you want to share with and set their permission level.
Converting Tally Sheets into Reports
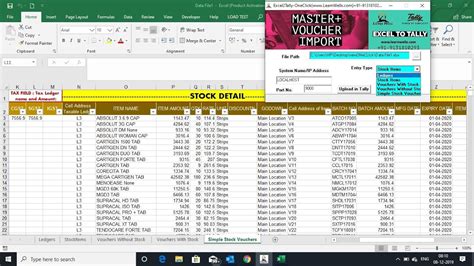
Once you've collected and analyzed your data, you might want to present it in a more formal report format. Excel makes it easy to create professional-looking reports from your tally sheets.
- Step 1: Summarize your key findings in a summary section.
- Step 2: Use Excel's page layout and formatting tools to make your report visually appealing.
- Step 3: Consider adding charts or graphs to illustrate trends and findings.
Exporting Reports for Wider Sharing
You can export your report to various formats, such as PDF, to share with stakeholders who might not have Excel.
- Step 1: Go to the "File" tab.
- Step 2: Click on "Save As".
- Step 3: Choose your desired file format from the options provided.
Tally Sheet Templates Gallery
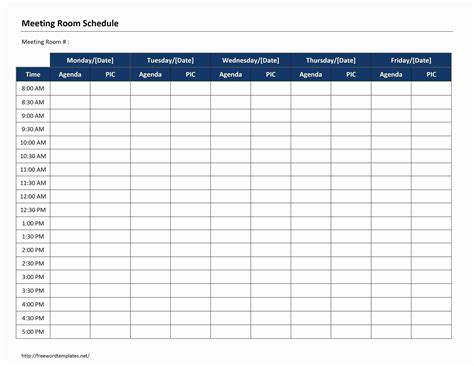

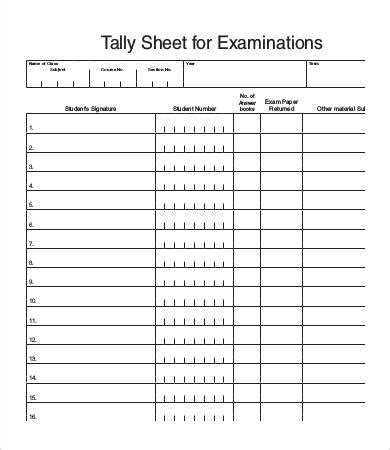
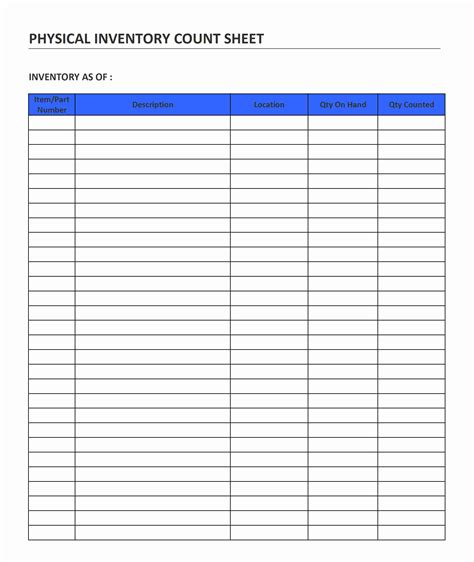
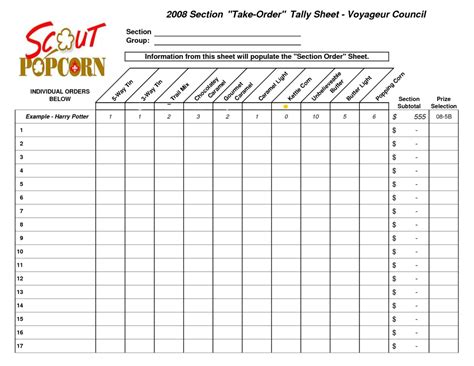
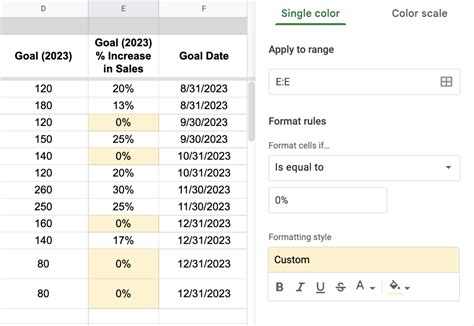
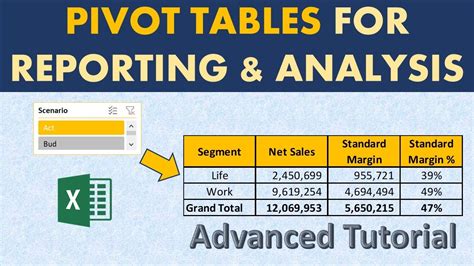
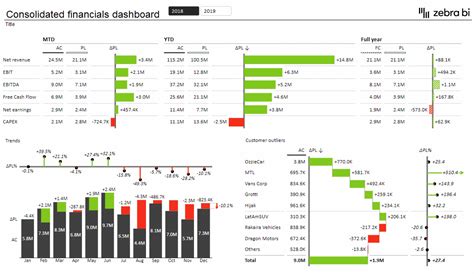
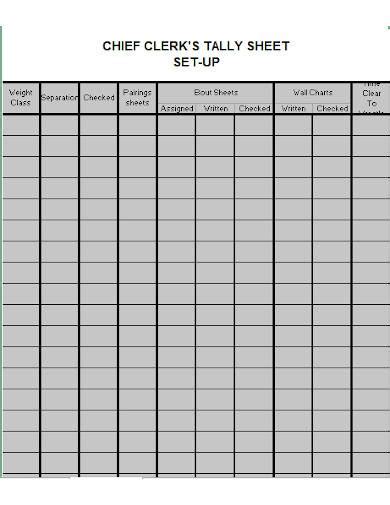
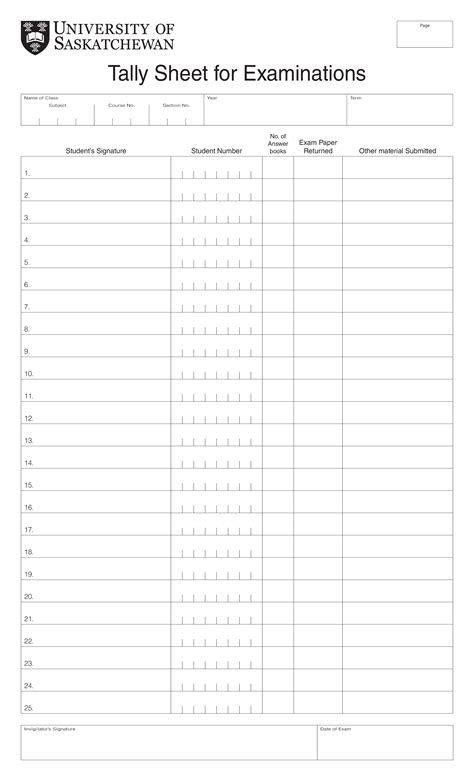
We've covered five distinct ways to create a tally sheet template in Excel, from the very basic to more advanced applications. Whether you're looking to track simple counts or analyze complex data, Excel provides the tools and flexibility to create a tally sheet that meets your specific needs. By following these steps and customizing your template as necessary, you can streamline your data collection and analysis processes, making your work more efficient and your insights more accurate.
