When working with large datasets in Excel, selecting specific rows based on cell values is a crucial task. It helps in filtering, analyzing, and presenting data efficiently. Excel offers multiple methods to achieve this, catering to different user needs and preferences. Here are five ways to select Excel rows based on cell values, each with its unique approach and application.
Method 1: Using the Filter Function
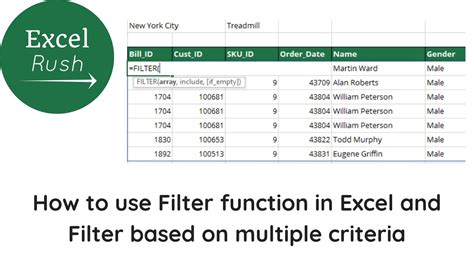
The Filter function is one of the most straightforward methods to select rows based on cell values. Here’s how to use it:
- Select the entire data range, including headers.
- Go to the “Data” tab in the ribbon.
- Click on the “Filter” button.
- A dropdown arrow will appear in each header cell.
- Click on the dropdown arrow in the column containing the cell values you want to filter by.
- Select the specific value from the list that you want to filter by.
- Excel will automatically hide all rows that do not match the selected value.
Advantages of Using the Filter Function
- Quick and easy to apply.
- Allows for multiple filters to be applied simultaneously.
- Does not alter the original data.
Method 2: Using Conditional Formatting
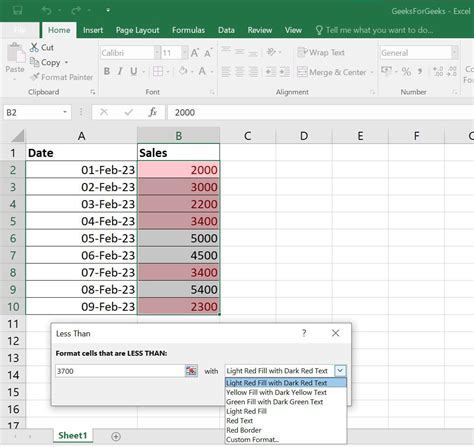
Conditional Formatting is a powerful tool that not only highlights cells based on specific conditions but can also be used to select rows. Here’s how:
- Select the entire data range.
- Go to the “Home” tab in the ribbon.
- Click on the “Conditional Formatting” button.
- Select “New Rule.”
- Choose “Use a formula to determine which cells to format.”
- Enter a formula that selects the rows you want based on cell values. For example,
=A2="SpecificValue"selects rows where the value in column A is "SpecificValue". - Click “Format” to choose how you want the selected rows to be highlighted.
- Click “OK.”
Advantages of Using Conditional Formatting
- Allows for complex conditions using formulas.
- Highlights selected rows without hiding others.
- Useful for visual analysis.
Method 3: Using VBA Macros
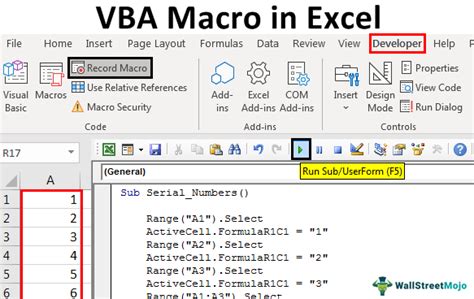
For those comfortable with programming, VBA (Visual Basic for Applications) macros offer a customizable way to select rows based on cell values. Here’s a basic example:
- Press
Alt+F11to open the VBA Editor. - Insert a new module by right-clicking on any of the objects for your workbook listed in the "Project" window and choosing
Insert>Module. - Paste the following code, adjusting it to fit your needs:
Sub SelectRows()
Dim rng As Range
Set rng = Range("A1:A100") 'Adjust the range to fit your data
For Each cell In rng
If cell.Value = "SpecificValue" Then 'Change "SpecificValue" to your target value
cell.EntireRow.Select
End If
Next cell
End Sub
- Press
F5to run the macro.
Advantages of Using VBA Macros
- Highly customizable.
- Can automate repetitive tasks.
- Can interact with other Excel features and external data.
Method 4: Using the Find Function
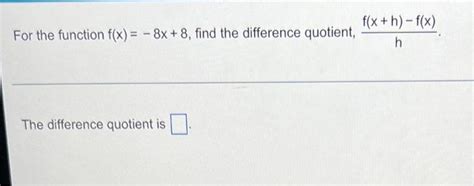
The Find function is a simple method to locate and select rows based on specific cell values. Here’s how:
- Select the entire data range.
- Press
Ctrl+Fto open the Find dialog box. - Enter the value you’re looking for in the “Find what” field.
- Click “Find All” to see all occurrences.
- To select all found rows, you can manually select them or use VBA to automate the process.
Advantages of Using the Find Function
- Quick for small datasets.
- Easy to use.
- Does not alter the original data.
Method 5: Using the AutoFilter with Formulas
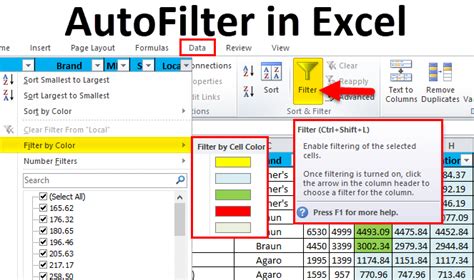
Excel allows you to use formulas within the AutoFilter feature to select rows based on complex conditions. Here’s how:
- Enable AutoFilter by selecting your data range and going to the “Data” tab.
- Click on the “Filter” button.
- In the formula bar, enter a formula that returns
TRUEfor rows you want to select. - Press
Enter.
Advantages of Using AutoFilter with Formulas
- Allows for complex filtering conditions.
- Combines the power of formulas with the ease of AutoFilter.
- Does not alter the original data.
Excel Row Selection Image Gallery
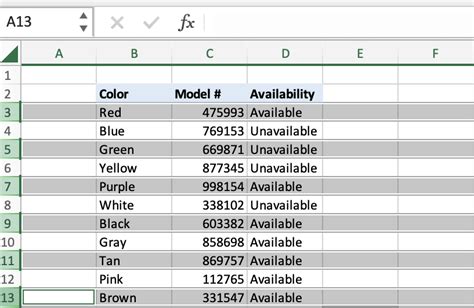
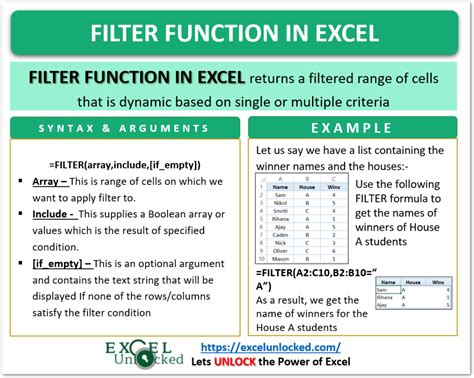
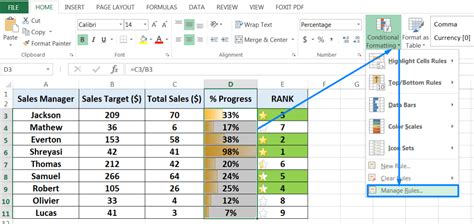
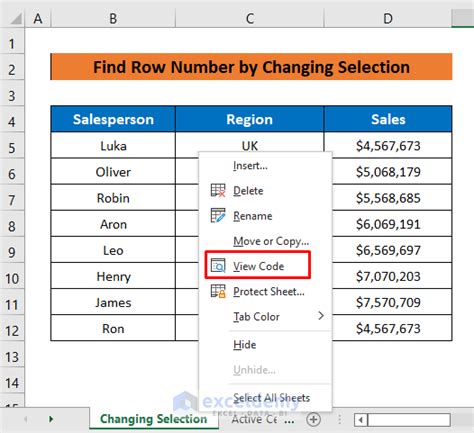
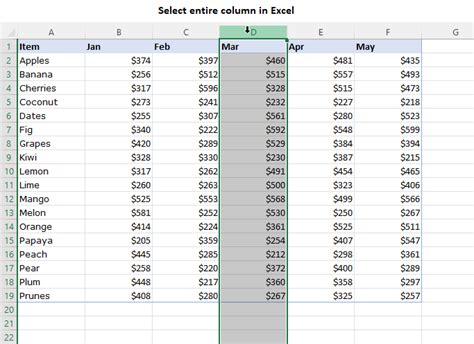
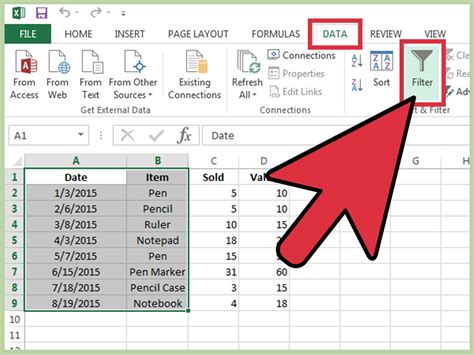
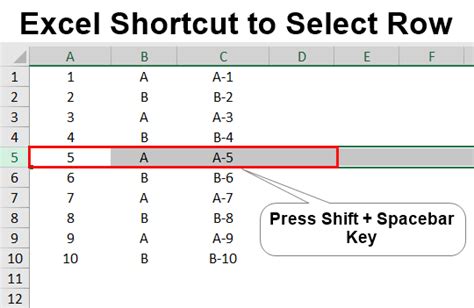
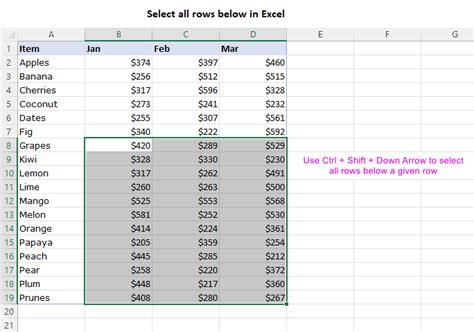
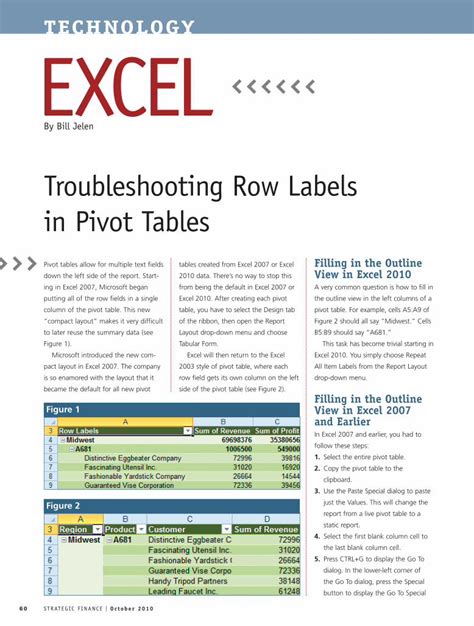
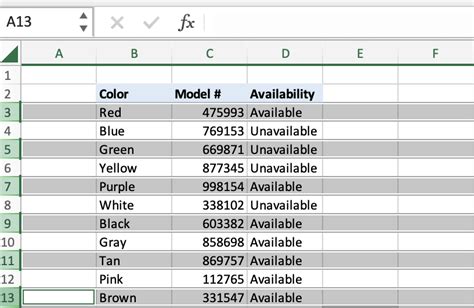
We hope this comprehensive guide has helped you understand the various methods for selecting rows in Excel based on cell values. Whether you're a beginner or an advanced user, there's a method here that can suit your needs. Don't hesitate to experiment with different techniques to find what works best for you and your workflow.
