Excel is a powerful tool for data analysis and visualization. One of the most effective ways to present data in Excel is through the use of charts. In this article, we will explore how to create a side by side stacked bar chart in Excel.
A side by side stacked bar chart is a type of chart that displays two or more sets of data in a stacked format, with each set of data represented by a separate bar. This type of chart is useful for comparing the contribution of different categories to a total value.
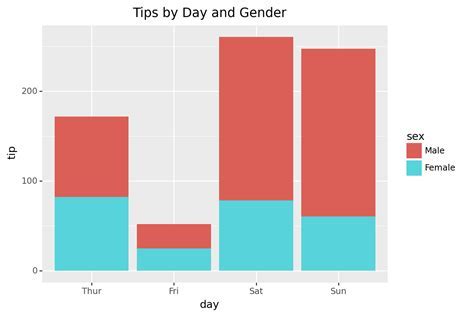
Creating a side by side stacked bar chart in Excel is a straightforward process. Here are the steps to follow:
Step 1: Prepare Your Data
Before creating a chart, you need to prepare your data. Make sure that your data is organized in a table format, with each row representing a single data point. The first column should contain the category labels, and the subsequent columns should contain the values for each category.
For example, let's say we have the following data:
| Category | Sales 2020 | Sales 2021 |
|---|---|---|
| A | 100 | 120 |
| B | 200 | 250 |
| C | 300 | 350 |
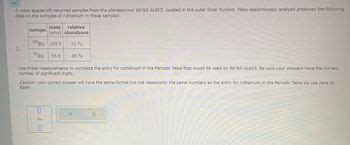
Step 2: Select the Data Range
Once your data is prepared, select the range of cells that contains the data. To do this, click and drag your mouse over the range of cells, or press Ctrl+A to select the entire table.
Tip: Make sure to select the entire range of cells, including the headers and the data.
Step 3: Go to the Insert Tab
With the data range selected, go to the Insert tab in the Excel ribbon. Click on the Charts group, and then click on the Bar Chart button.
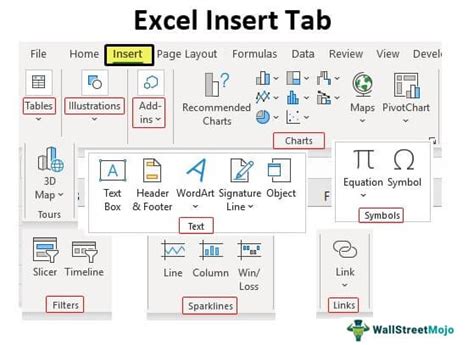
Step 4: Choose the Chart Type
In the Bar Chart dialog box, select the side by side stacked bar chart option. To do this, click on the Custom Combination button, and then select the Stacked Bar Chart option.
Tip: You can also choose the Clustered Bar Chart option if you want to create a side by side chart instead of a stacked chart.
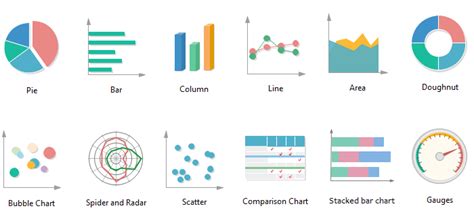
Step 5: Customize the Chart
Once the chart is created, you can customize it to suit your needs. You can change the chart title, axis labels, and colors, as well as add or remove data labels.
Tip: Use the Chart Tools tab to customize the chart. This tab appears when you select the chart.
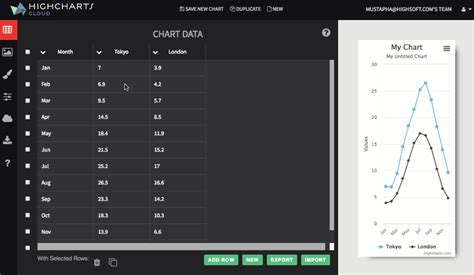
Step 6: Analyze and Interpret the Chart
Once the chart is created and customized, you can analyze and interpret the data. Look for trends, patterns, and insights that can help you make informed decisions.
Tip: Use the chart to identify areas of improvement, and to track changes over time.

Common Issues and Troubleshooting
Sometimes, you may encounter issues when creating a side by side stacked bar chart in Excel. Here are some common issues and troubleshooting tips:
- Issue: The chart is not displaying the correct data.
- Solution: Check that the data range is correct, and that the chart is referencing the correct data range.
- Issue: The chart is not displaying the correct axis labels.
- Solution: Check that the axis labels are correct, and that the chart is referencing the correct axis labels.
Tip: Use the Chart Tools tab to troubleshoot common issues.
Excel Side By Side Stacked Bar Chart Gallery
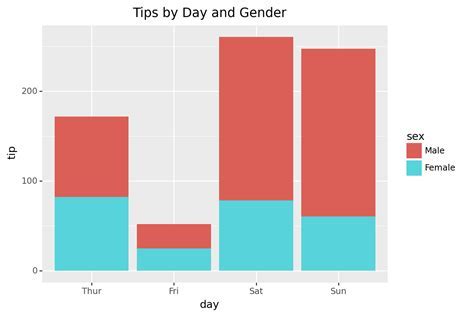
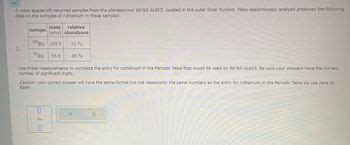
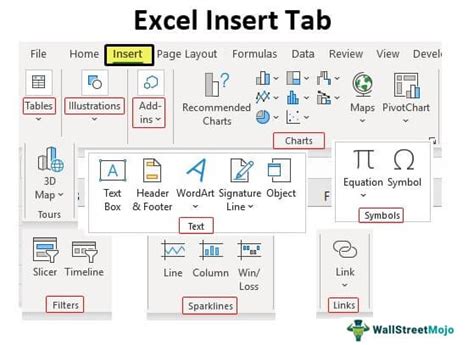
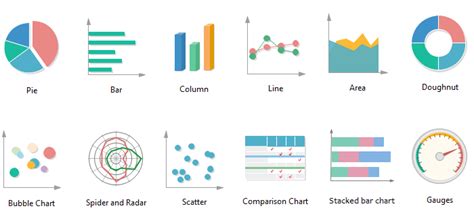
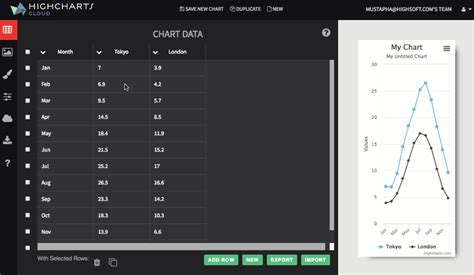

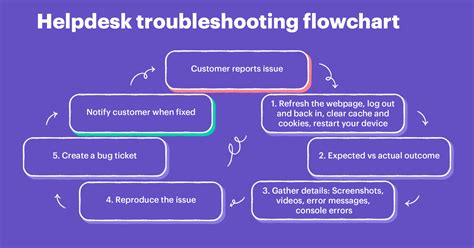
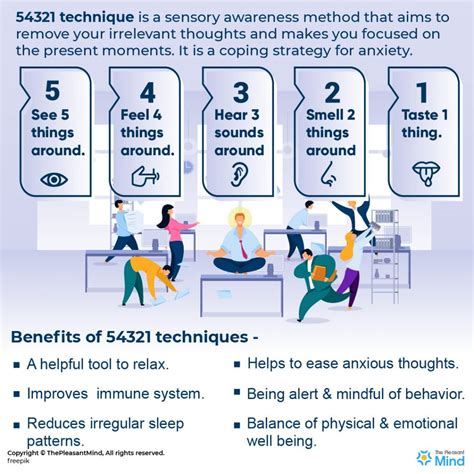
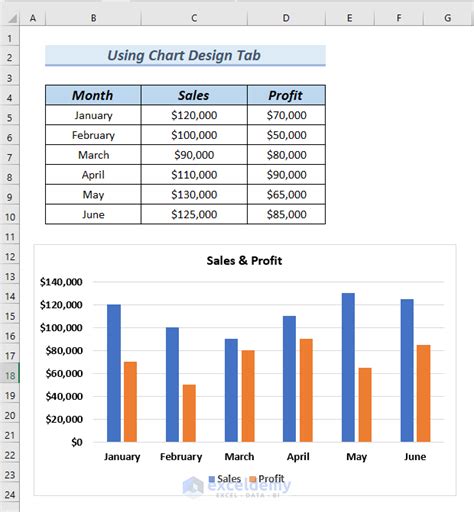
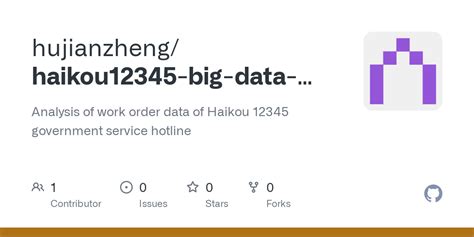
By following these steps and tips, you can create a side by side stacked bar chart in Excel that effectively communicates your data insights. Remember to customize the chart to suit your needs, and to analyze and interpret the data to gain valuable insights.
We hope you found this tutorial helpful! If you have any questions or need further assistance, please don't hesitate to ask.
