Intro
Troubleshooting Excel sorting issues? Discover 5 effective solutions to fix Excel sort by date not working. Learn how to resolve common errors, optimize date formatting, and master alternative sorting methods. Get back to efficient data analysis with our expert tips and tricks for resolving Excel sorting problems.
Sorting data by date is a fundamental feature in Microsoft Excel, allowing users to organize and analyze their data efficiently. However, sometimes the "Sort by Date" function may not work as expected, leading to frustration and wasted time. If you're experiencing this issue, don't worry, we've got you covered. In this article, we'll explore five ways to fix the "Excel Sort by Date Not Working" problem.
Understanding the Problem
Before diving into the solutions, let's understand why the "Sort by Date" function might not be working. There are a few common reasons for this issue:
- Date format: Excel might not recognize the date format in your cells, leading to incorrect sorting.
- Date formatting inconsistencies: If the date format is inconsistent across cells, Excel may struggle to sort the data correctly.
- Non-date values: If there are non-date values in the column, Excel may not be able to sort the data by date.
- Formula errors: If the dates are generated using formulas, errors in those formulas can prevent the "Sort by Date" function from working.
Solution 1: Check Date Format
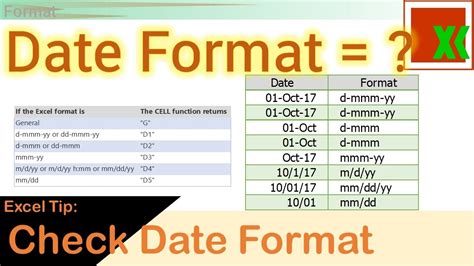
The first step in troubleshooting the "Sort by Date" issue is to check the date format in your cells. Ensure that the dates are in a format that Excel recognizes, such as MM/DD/YYYY or DD/MM/YYYY. To check the date format, follow these steps:
- Select the cells containing the dates.
- Go to the "Home" tab in the ribbon.
- Click on the "Number" group.
- Select "Short Date" or "Long Date" from the drop-down menu.
If the date format is not recognized by Excel, you can try changing the format to a standard date format.
Solution 2: Use the TEXT Function
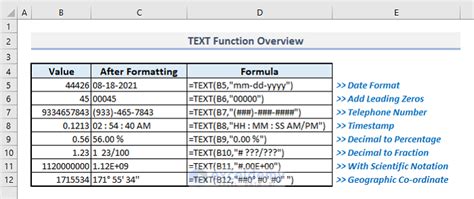
If the date format is not the issue, you can try using the TEXT function to convert the dates to a text format that Excel can sort. To use the TEXT function, follow these steps:
- Select the cells containing the dates.
- Go to the "Formulas" tab in the ribbon.
- Click on the "Text" group.
- Select the "TEXT" function from the drop-down menu.
- Enter the formula
=TEXT(A1,"MM/DD/YYYY"), where A1 is the cell containing the date.
This will convert the date to a text format that Excel can sort.
Solution 3: Remove Non-Date Values
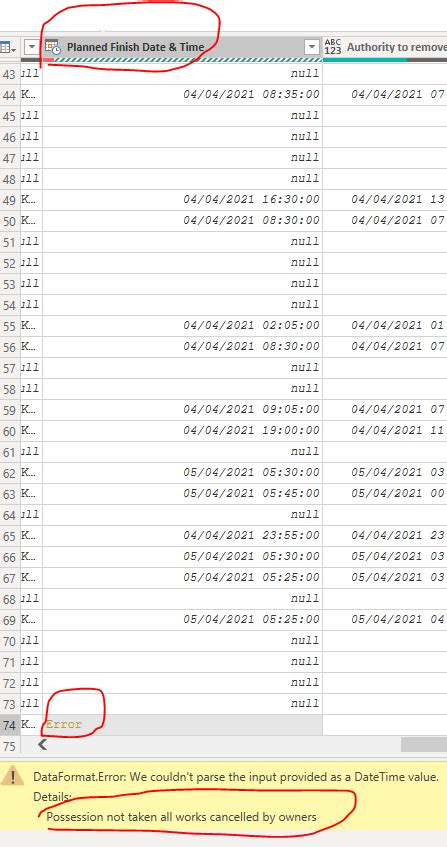
If there are non-date values in the column, Excel may not be able to sort the data by date. To remove non-date values, follow these steps:
- Select the cells containing the dates.
- Go to the "Data" tab in the ribbon.
- Click on the "Data Tools" group.
- Select "Text to Columns" from the drop-down menu.
- In the "Text to Columns" dialog box, select the "Delimited Text" option.
- Click "Next" and then select the "Date" format.
- Click "Finish" to remove non-date values.
Solution 4: Check Formula Errors
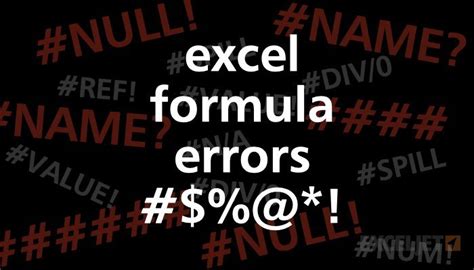
If the dates are generated using formulas, errors in those formulas can prevent the "Sort by Date" function from working. To check for formula errors, follow these steps:
- Select the cells containing the dates.
- Go to the "Formulas" tab in the ribbon.
- Click on the "Formula Auditing" group.
- Select "Error Checking" from the drop-down menu.
- Excel will highlight any errors in the formulas.
Solution 5: Use the DATEVALUE Function
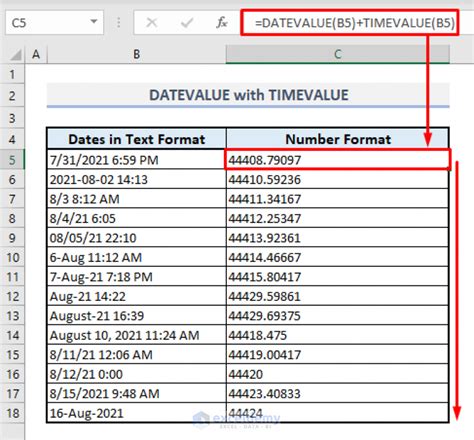
If none of the above solutions work, you can try using the DATEVALUE function to convert the dates to a numeric value that Excel can sort. To use the DATEVALUE function, follow these steps:
- Select the cells containing the dates.
- Go to the "Formulas" tab in the ribbon.
- Click on the "Date & Time" group.
- Select the "DATEVALUE" function from the drop-down menu.
- Enter the formula
=DATEVALUE(A1), where A1 is the cell containing the date.
This will convert the date to a numeric value that Excel can sort.
Gallery of Excel Date Sorting
Excel Date Sorting Gallery
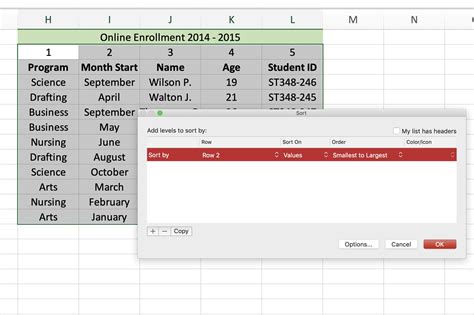
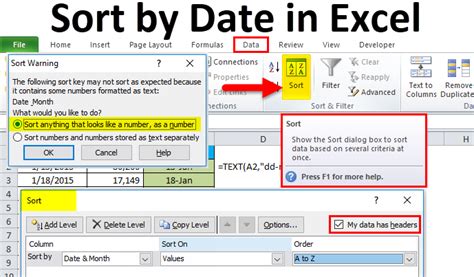
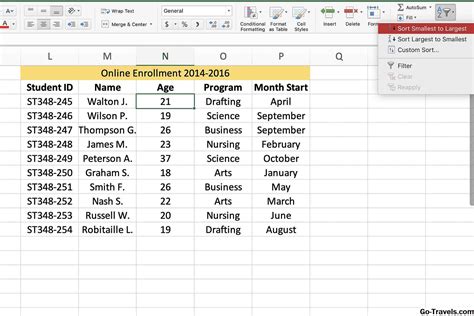
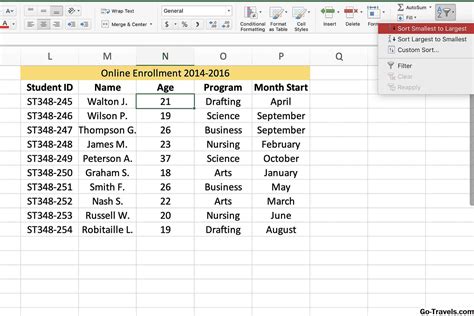
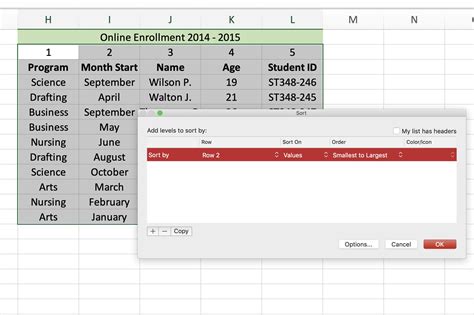
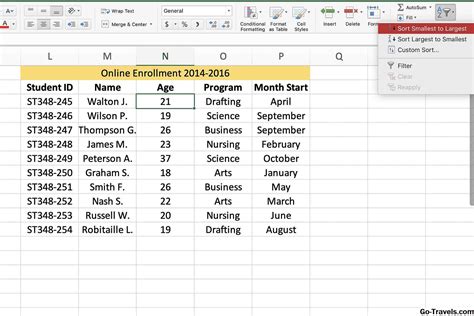
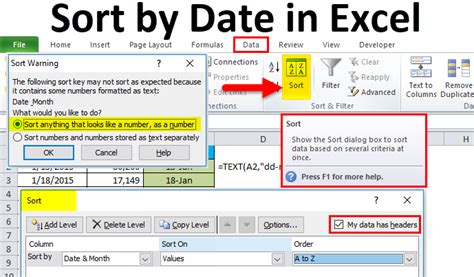
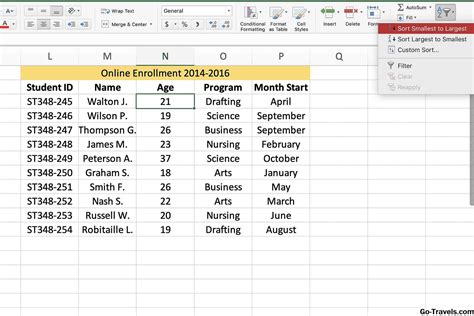
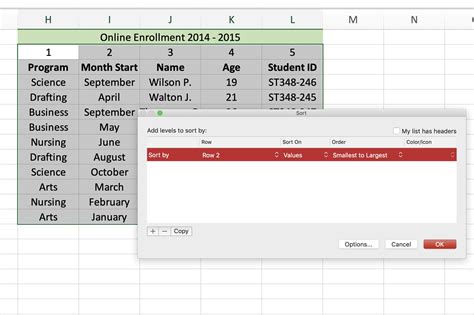
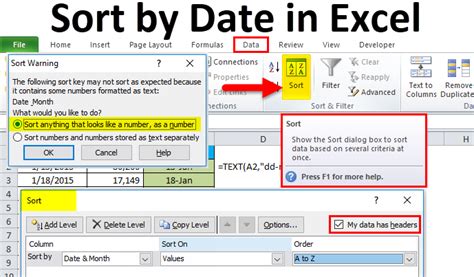
Conclusion
The "Sort by Date" function is a powerful tool in Microsoft Excel, but it can sometimes be finicky. By following the solutions outlined in this article, you should be able to resolve the "Excel Sort by Date Not Working" issue and get back to analyzing your data. Remember to check the date format, use the TEXT function, remove non-date values, check formula errors, and use the DATEVALUE function to troubleshoot the issue.
