Are you experiencing frustration with the Excel sort function being greyed out? This issue can be a major obstacle when working with data in Excel, and it's essential to resolve it quickly to maintain productivity. In this article, we'll explore the possible reasons behind the Excel sort greyed out issue and provide step-by-step solutions to fix it.
Why is the Excel Sort Function Greyed Out?
Before we dive into the solutions, it's crucial to understand why the Excel sort function might be greyed out. There are several reasons for this issue, including:
- Protected worksheets or workbooks
- Merged cells or tables
- Formulas or formatting restrictions
- Data validation or conditional formatting
- Add-ins or plugins interfering with Excel functionality
These reasons can be categorized into two main groups: worksheet-specific issues and Excel environment-related problems.
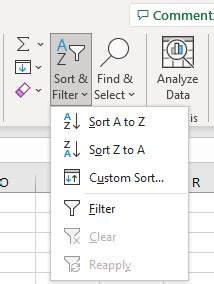
Solutions to Fix the Excel Sort Greyed Out Issue
Now that we've identified the possible reasons behind the issue, let's explore the solutions to fix the Excel sort greyed out problem.
1. Unlock the Worksheet
If the worksheet is protected, you'll need to unlock it to access the sort function. To do this:
- Go to the "Review" tab in the ribbon
- Click on "Unprotect Sheet"
- Enter the password if prompted
- Click "OK"
This should unlock the worksheet and enable the sort function.
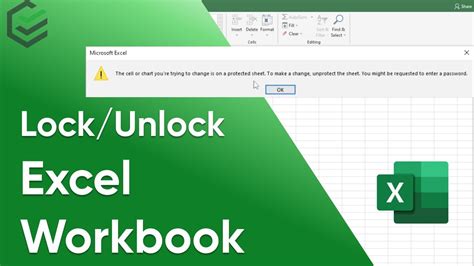
2. Unmerge Cells or Tables
Merged cells or tables can also cause the sort function to be greyed out. To resolve this:
- Select the merged cells or table
- Go to the "Home" tab in the ribbon
- Click on "Merge & Center" and select "Unmerge Cells"
This should break the merged cells or table and enable the sort function.
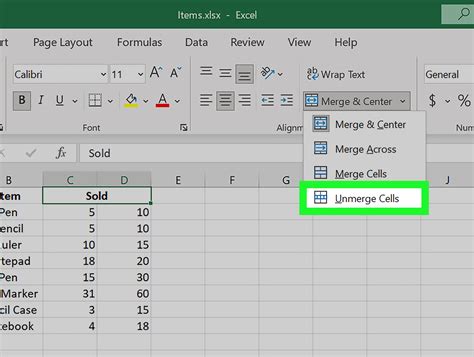
3. Remove Formulas or Formatting Restrictions
Formulas or formatting restrictions can also limit the functionality of the sort function. To resolve this:
- Select the cells or range that contains formulas or formatting restrictions
- Press "Ctrl + A" to select all cells
- Go to the "Home" tab in the ribbon
- Click on "Clear" and select "Clear All"
This should remove any formulas or formatting restrictions and enable the sort function.
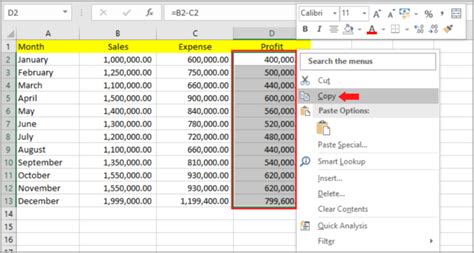
4. Disable Data Validation or Conditional Formatting
Data validation or conditional formatting can also interfere with the sort function. To resolve this:
- Select the cells or range that contains data validation or conditional formatting
- Go to the "Data" tab in the ribbon
- Click on "Data Validation" or "Conditional Formatting"
- Select "Clear All"
This should disable any data validation or conditional formatting rules and enable the sort function.
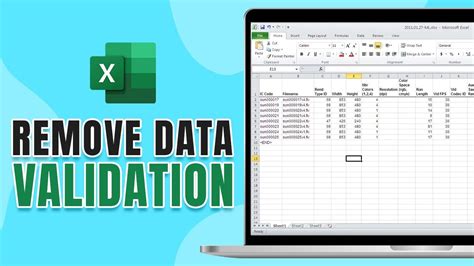
5. Disable Add-ins or Plugins
Add-ins or plugins can sometimes interfere with Excel functionality, including the sort function. To resolve this:
- Go to the "File" tab in the ribbon
- Click on "Options"
- Select "Add-ins"
- Uncheck any add-ins or plugins that may be interfering with Excel functionality
- Click "OK"
This should disable any problematic add-ins or plugins and enable the sort function.
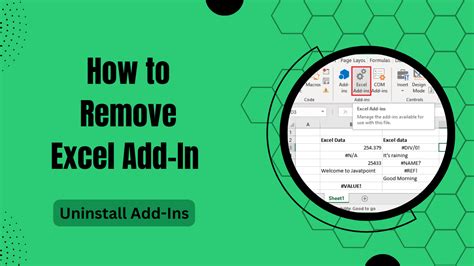
Gallery of Excel Sort Greyed Out Issue Solutions
Excel Sort Greyed Out Issue Solutions
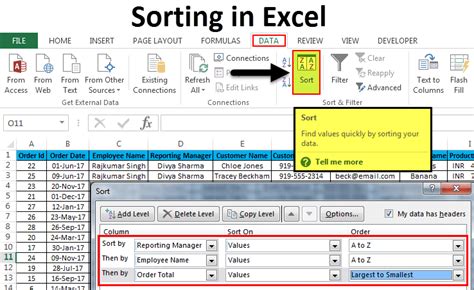
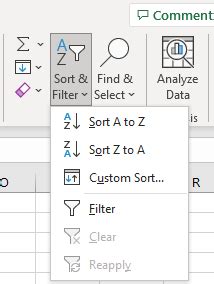
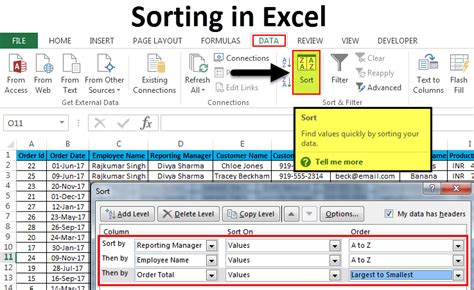
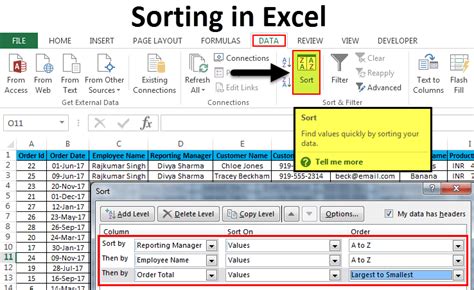
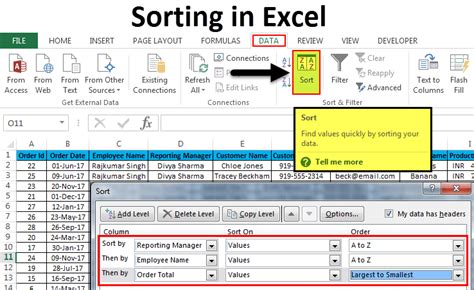
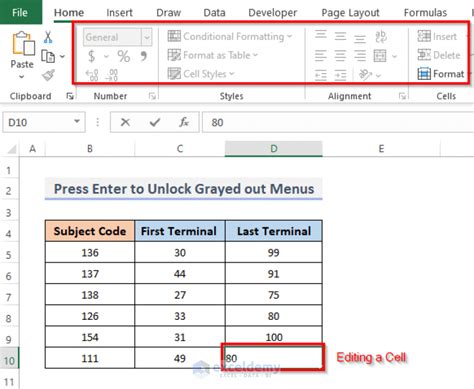
Conclusion
The Excel sort greyed out issue can be frustrating, but it's easily resolvable with the right solutions. By understanding the possible reasons behind the issue and applying the solutions outlined in this article, you should be able to fix the problem and get back to working with your data in no time.
We hope this article has been helpful in resolving your Excel sort greyed out issue. If you have any further questions or concerns, please don't hesitate to ask.
