Intro
Master the art of data analysis with our step-by-step guide on how to sort pivot tables by sum in Excel easily. Discover expert techniques to customize and refine your pivot tables, including filtering, grouping, and sorting data by sum, average, and other values. Boost your productivity and insights with our comprehensive tutorial.
Sorting pivot tables by sum in Excel can be a useful skill to have, especially when working with large datasets. A pivot table is a powerful tool in Excel that allows you to summarize and analyze large datasets. By sorting a pivot table by sum, you can easily identify the top or bottom performers in your data, which can be useful for business analysis, finance, and other fields.
In this article, we will explore the different ways to sort pivot tables by sum in Excel, including using the built-in sort feature, using formulas, and using VBA macros.
Why Sort Pivot Tables by Sum?
Sorting pivot tables by sum can be useful in a variety of scenarios. For example, if you are analyzing sales data, you may want to sort the pivot table by sum to see which products or regions are generating the most revenue. Similarly, if you are analyzing customer data, you may want to sort the pivot table by sum to see which customers are spending the most money.
Using the Built-in Sort Feature
The easiest way to sort a pivot table by sum in Excel is to use the built-in sort feature. To do this, follow these steps:
- Select the pivot table that you want to sort.
- Click on the "Sort & Filter" button in the "PivotTable Tools" tab.
- Select "Sort" from the drop-down menu.
- In the "Sort" dialog box, select the field that you want to sort by (e.g. "Sum of Sales").
- Select the sort order that you want to use (e.g. "Descending" to sort from largest to smallest).
- Click "OK" to apply the sort.
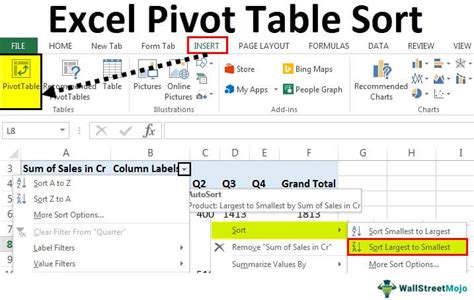
Using Formulas
Another way to sort a pivot table by sum in Excel is to use formulas. To do this, follow these steps:
- Create a new column in your pivot table that calculates the sum of the values that you want to sort by.
- Use the "RANK" formula to rank the values in the new column.
- Use the "INDEX" and "MATCH" formulas to return the sorted values.
For example, suppose you have a pivot table that shows the sales data for different regions. You can use the following formulas to sort the pivot table by sum:
- To calculate the sum of sales for each region:
=SUMIFS(Sales, Region, A2) - To rank the regions by sales:
=RANK(E2, $E$2:$E$10) - To return the sorted sales data:
=INDEX(Sales, MATCH(D2, $D$2:$D$10, 0))
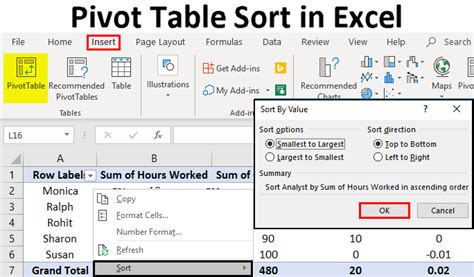
Using VBA Macros
If you want to automate the process of sorting a pivot table by sum in Excel, you can use VBA macros. To do this, follow these steps:
- Open the Visual Basic Editor in Excel by pressing "Alt + F11" or by navigating to "Developer" > "Visual Basic".
- Create a new module by clicking "Insert" > "Module".
- Paste the following code into the module:
Sub SortPivotTableBySum()
Dim pt As PivotTable
Set pt = ActiveSheet.PivotTables(1)
pt.ClearAllFilters
pt.PivotFields("Sum of Sales").AutoSort Order:=xlDescending, _
Field:="Sum of Sales"
End Sub
- Save the module by clicking "File" > "Save".
- To run the macro, click "Developer" > "Macros" and select the macro from the list.
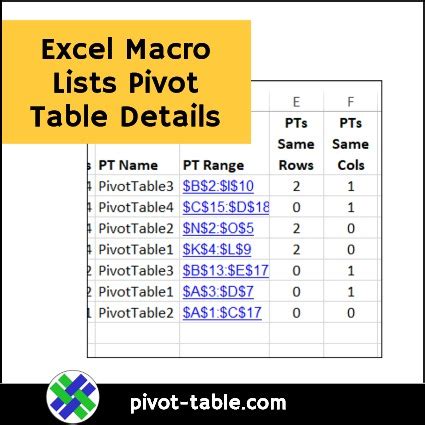
Tips and Variations
Here are some additional tips and variations to keep in mind when sorting pivot tables by sum in Excel:
- To sort a pivot table by multiple fields, you can use the "Sort" dialog box to select multiple fields.
- To sort a pivot table by a custom field, you can use the "Calculate Field" feature in the "PivotTable Tools" tab.
- To sort a pivot table by a date field, you can use the "Group" feature in the "PivotTable Tools" tab.
Gallery of Pivot Table Sorting
Pivot Table Sorting Gallery
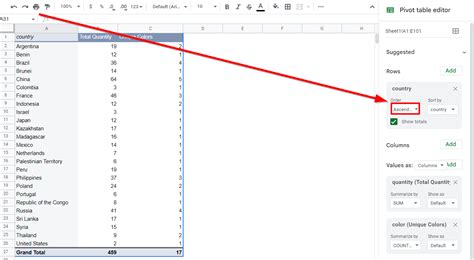
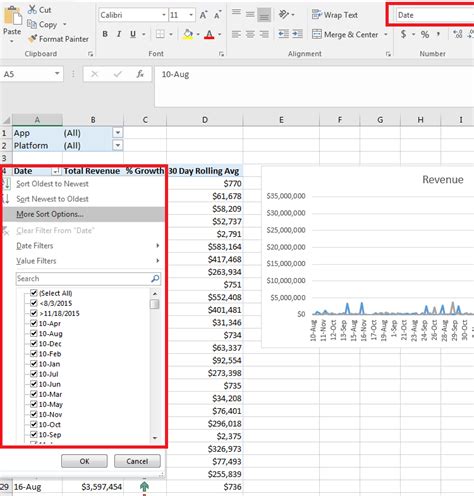
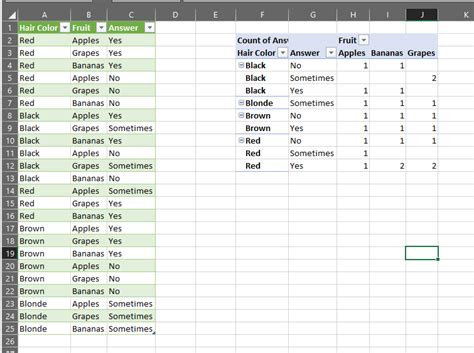
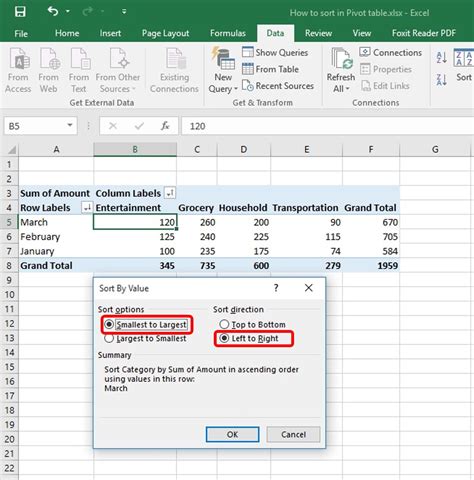
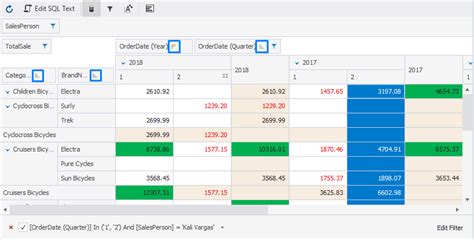
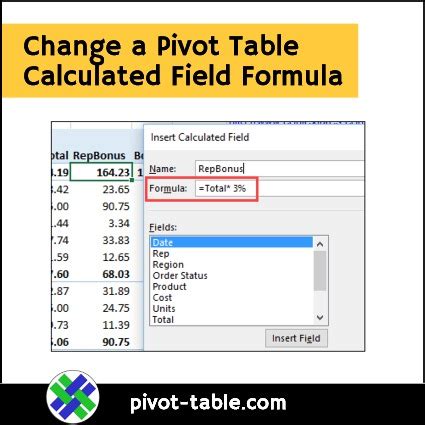
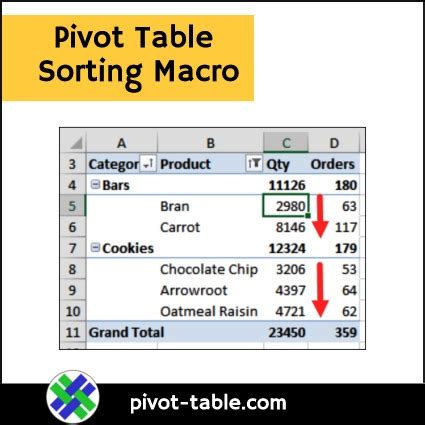
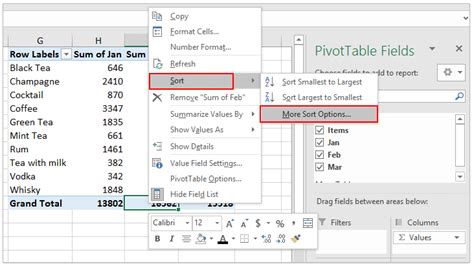
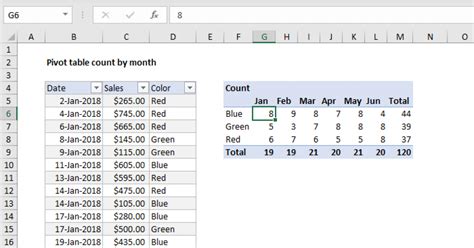
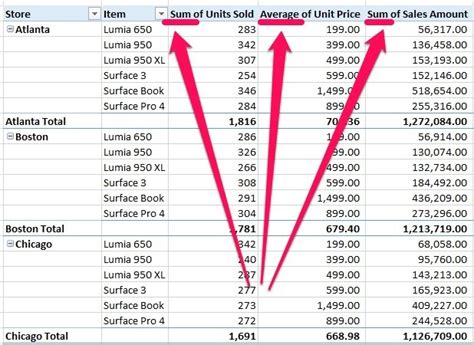
Frequently Asked Questions
- Q: How do I sort a pivot table by sum in Excel? A: You can sort a pivot table by sum in Excel by using the built-in sort feature, formulas, or VBA macros.
- Q: How do I use the built-in sort feature to sort a pivot table by sum? A: To use the built-in sort feature, select the pivot table, click on the "Sort & Filter" button, and select "Sort" from the drop-down menu.
- Q: How do I use formulas to sort a pivot table by sum? A: To use formulas, create a new column that calculates the sum of the values that you want to sort by, and then use the "RANK" formula to rank the values.
- Q: How do I use VBA macros to sort a pivot table by sum? A: To use VBA macros, create a new module, paste the code into the module, and then run the macro.
Conclusion
Sorting pivot tables by sum in Excel is a useful skill to have, especially when working with large datasets. By using the built-in sort feature, formulas, or VBA macros, you can easily identify the top or bottom performers in your data. We hope that this article has helped you to learn how to sort pivot tables by sum in Excel. If you have any questions or need further assistance, please don't hesitate to ask.
