Intro
Master Excel pivot tables with ease! Learn 5 simple ways to sort pivot table by values, including using the Sort & Filter button, Value Filters, PivotTable Tools, Custom Sorting, and Conditional Formatting. Boost productivity and data analysis with these expert tips and tricks. Discover how to efficiently sort and filter your pivot table data in Excel.
The pivot table is a powerful tool in Microsoft Excel that allows users to summarize and analyze large datasets. One of the most useful features of pivot tables is the ability to sort and filter data to focus on specific information. In this article, we will explore five ways to sort pivot tables by values in Excel.
Sorting pivot tables by values is essential to gain insights into the data, identify trends, and make informed decisions. Excel provides various ways to sort pivot tables, each with its own strengths and weaknesses. By mastering these methods, you can efficiently analyze and present data in a meaningful way.
Understanding Pivot Tables
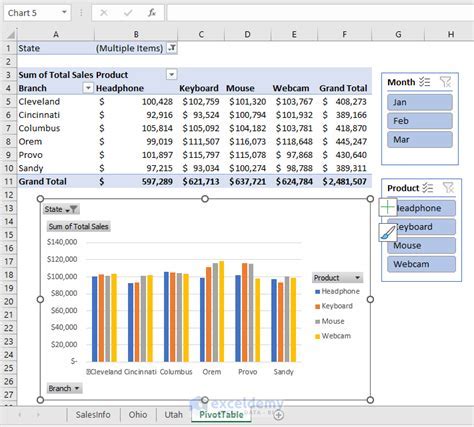
Before we dive into the methods of sorting pivot tables, it's essential to understand the basics of pivot tables. A pivot table is a data summarization tool that allows you to rotate and aggregate data from a spreadsheet. It consists of four areas: rows, columns, values, and filters. By manipulating these areas, you can create a customized view of your data.
Method 1: Using the Built-in Sort Option
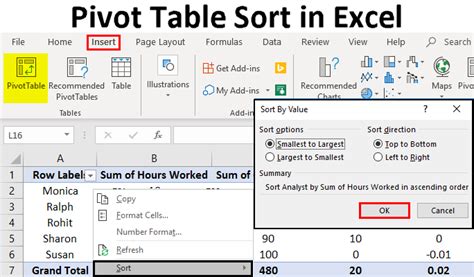
The most straightforward way to sort a pivot table is by using the built-in sort option. To do this:
- Select the pivot table
- Go to the "PivotTable Analyze" tab
- Click on the "Sort" button
- Choose the sort order (ascending or descending)
- Select the field you want to sort by
This method is quick and easy, but it has limitations. You can only sort by one field at a time, and it doesn't allow for more advanced sorting options.
Method 2: Using the "Value Field Settings" Option
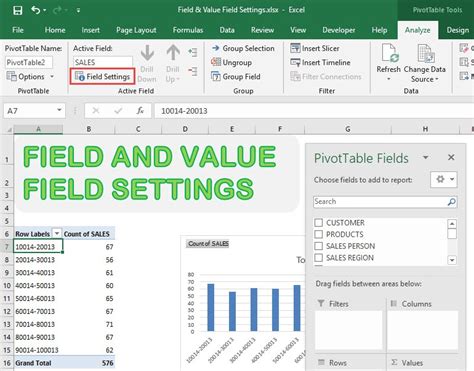
Another way to sort pivot tables is by using the "Value Field Settings" option. To do this:
- Select the pivot table
- Go to the "PivotTable Analyze" tab
- Click on the "Value Field Settings" button
- In the "Value Field Settings" dialog box, click on the "Sort" button
- Choose the sort order (ascending or descending)
- Select the field you want to sort by
This method provides more advanced sorting options than the built-in sort option. You can sort by multiple fields and use custom sorting options.
Method 3: Using the "Group" Option
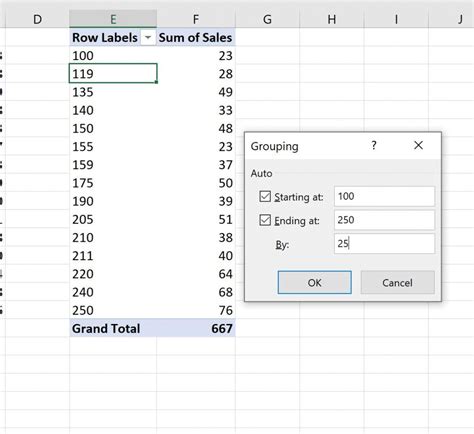
The "Group" option allows you to group data in a pivot table and sort it by values. To do this:
- Select the pivot table
- Go to the "PivotTable Analyze" tab
- Click on the "Group" button
- Select the field you want to group by
- Right-click on the grouped field and select "Sort"
- Choose the sort order (ascending or descending)
This method is useful when you want to group data by a specific field and sort it by values.
Method 4: Using the "Custom Sort" Option
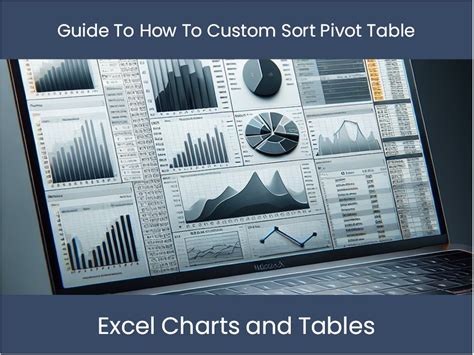
The "Custom Sort" option allows you to create a custom sorting order for your pivot table. To do this:
- Select the pivot table
- Go to the "PivotTable Analyze" tab
- Click on the "Custom Sort" button
- In the "Custom Sort" dialog box, select the field you want to sort by
- Create a custom sorting order by dragging and dropping the fields
This method is useful when you want to create a specific sorting order that doesn't follow the standard ascending or descending order.
Method 5: Using Power Pivot
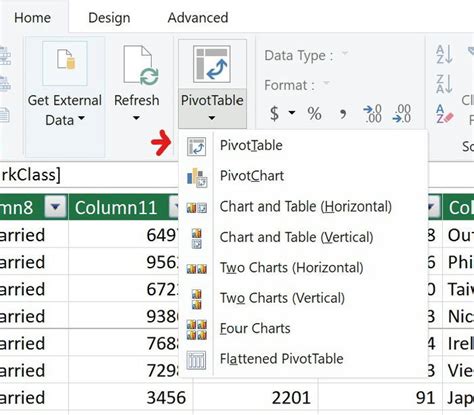
Power Pivot is a powerful add-in for Excel that allows you to create advanced pivot tables. To sort a pivot table using Power Pivot:
- Select the pivot table
- Go to the "Power Pivot" tab
- Click on the "Sort" button
- Choose the sort order (ascending or descending)
- Select the field you want to sort by
Power Pivot provides advanced sorting options, including the ability to sort by multiple fields and use custom sorting options.
Pivot Table Sort Options Image Gallery
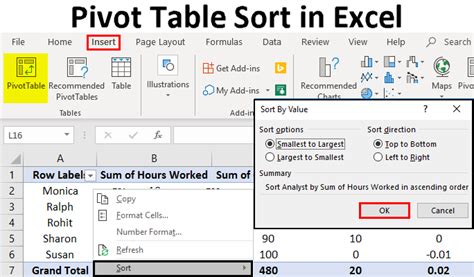
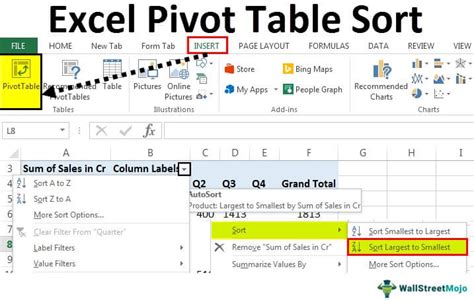
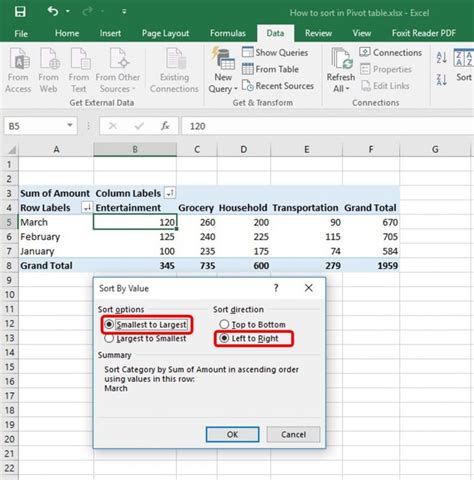
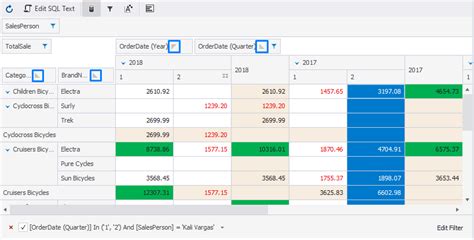
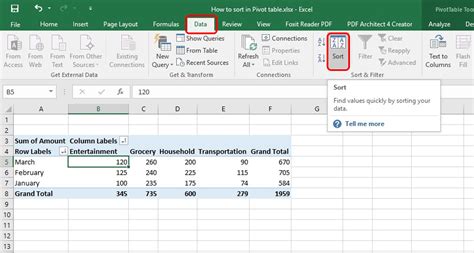
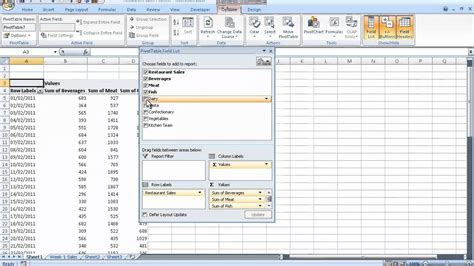
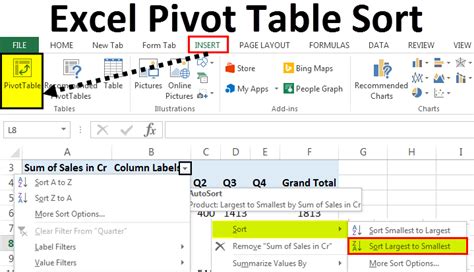
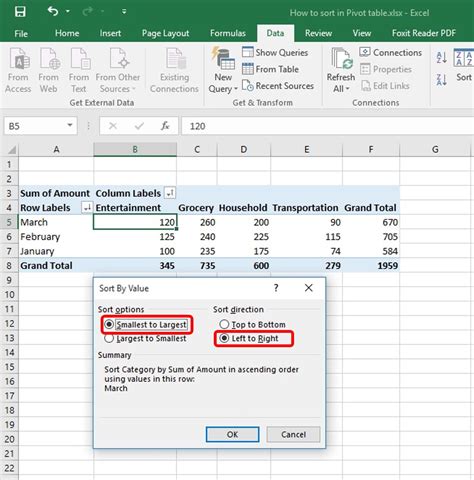
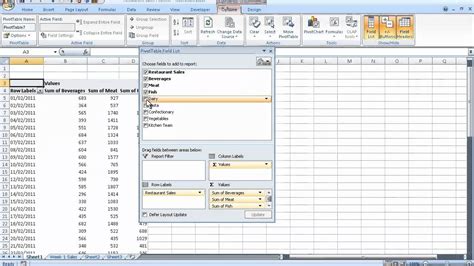
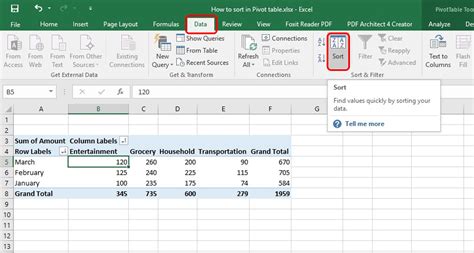
In conclusion, there are five ways to sort pivot tables by values in Excel. Each method has its own strengths and weaknesses, and the choice of method depends on the specific requirements of your analysis. By mastering these methods, you can efficiently analyze and present data in a meaningful way.
We hope this article has helped you learn how to sort pivot tables by values in Excel. If you have any questions or comments, please feel free to share them in the section below.
