Excel Scrolling Issues: A Common Problem for Many Users
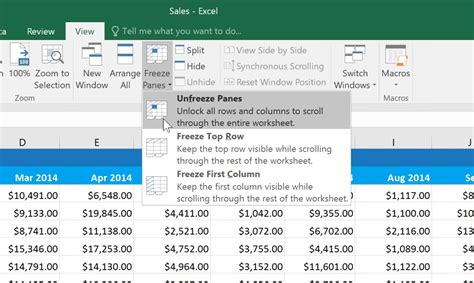
If you're an Excel user, you've probably experienced the frustration of scrolling right in your worksheet, only to find that the scroll bar keeps moving to the right, taking you away from the data you want to view. This issue can be particularly annoying when you're working with large datasets or trying to analyze specific columns.
What Causes Excel to Scroll Right?
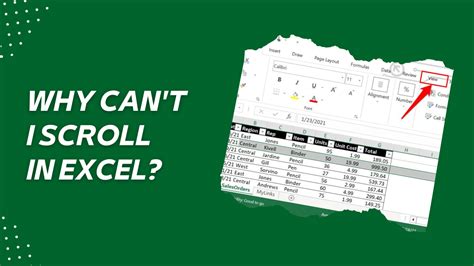
There are several reasons why Excel might be scrolling right, including:
-
Hidden columns or rows
: If you have hidden columns or rows in your worksheet, Excel may continue to scroll right to accommodate the hidden data. -
Blank cells or formatting issues
: Blank cells or formatting issues can cause Excel to scroll right, especially if you have a large number of blank cells or formatting inconsistencies. -
Worksheet size
: If your worksheet is very large, Excel may scroll right to accommodate the size of the worksheet.
5 Ways to Stop Excel from Scrolling Right
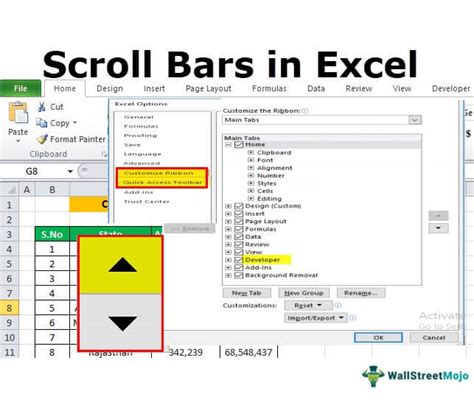
Fortunately, there are several ways to stop Excel from scrolling right. Here are five solutions:
1. Unhide Hidden Columns or Rows
If you have hidden columns or rows in your worksheet, unhide them to see if that resolves the scrolling issue.
-
To unhide hidden columns or rows:
+ Select the column or row adjacent to the hidden column or row. + Right-click and select "Unhide" from the context menu.
2. Delete Blank Cells or Formatting Issues
Blank cells or formatting issues can cause Excel to scroll right. Delete any blank cells or formatting issues to see if that resolves the problem.
-
To delete blank cells or formatting issues:
+ Select the range of cells that contains the blank cells or formatting issues. + Right-click and select "Delete" from the context menu.
3. Adjust Worksheet Size
If your worksheet is very large, adjust the worksheet size to see if that resolves the scrolling issue.
-
To adjust worksheet size:
+ Go to the "Page Layout" tab in the ribbon. + Click on "Margins" and adjust the margins to suit your needs.
4. Use the "Freeze Panes" Feature
The "Freeze Panes" feature allows you to freeze specific rows or columns in place, preventing Excel from scrolling right.
-
To freeze panes:
+ Select the cell below the row or to the right of the column you want to freeze. + Go to the "View" tab in the ribbon. + Click on "Freeze Panes" and select "Freeze Panes" from the drop-down menu.
5. Use the "Scroll Lock" Feature
The "Scroll Lock" feature allows you to lock the scroll bars in place, preventing Excel from scrolling right.
-
To use the "Scroll Lock" feature:
+ Press the "Scroll Lock" key on your keyboard (usually located on the top row of keys). + When the scroll bars are locked, Excel will not scroll right.
Additional Tips
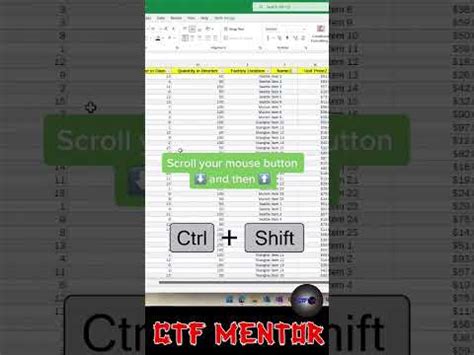
In addition to the solutions outlined above, here are some additional tips to help you avoid scrolling issues in Excel:
-
Use the "View" tab
: The "View" tab in the ribbon offers several features that can help you manage scrolling in Excel, including the "Freeze Panes" and "Scroll Lock" features. -
Use keyboard shortcuts
: Excel offers several keyboard shortcuts that can help you navigate your worksheet more efficiently, including the "Ctrl+Home" shortcut to return to the top of the worksheet. -
Use the "Zoom" feature
: The "Zoom" feature allows you to adjust the size of your worksheet, making it easier to view and navigate.
Excel Scrolling Gallery
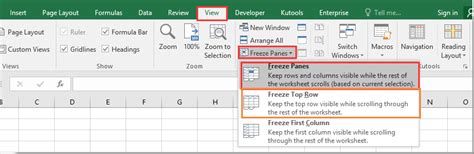
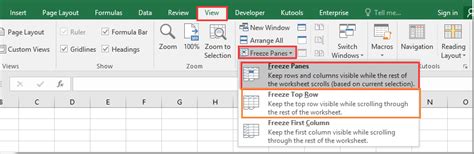
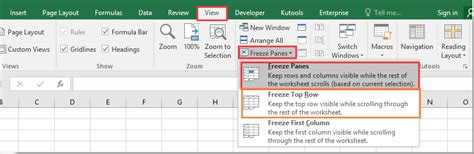
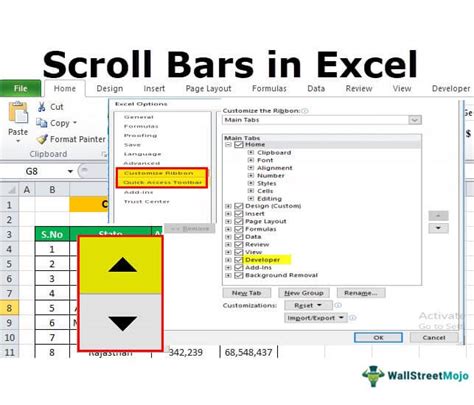
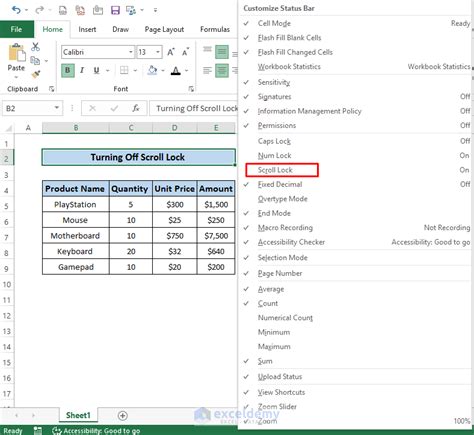
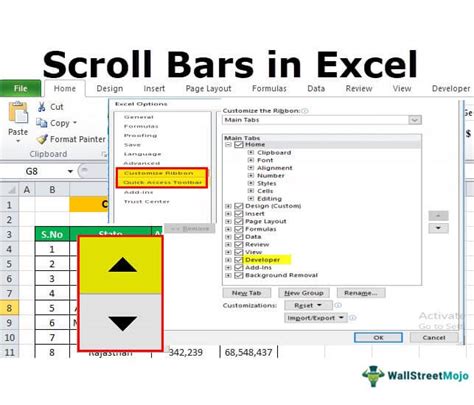
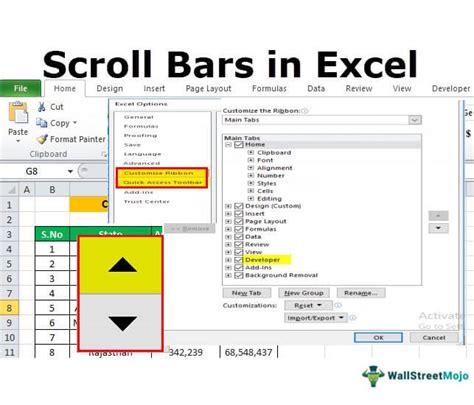
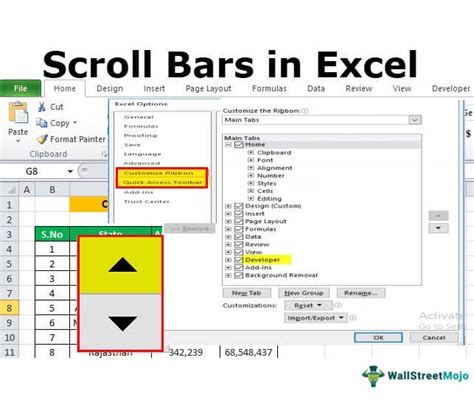
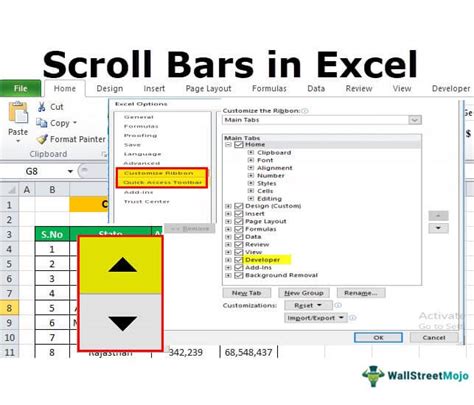
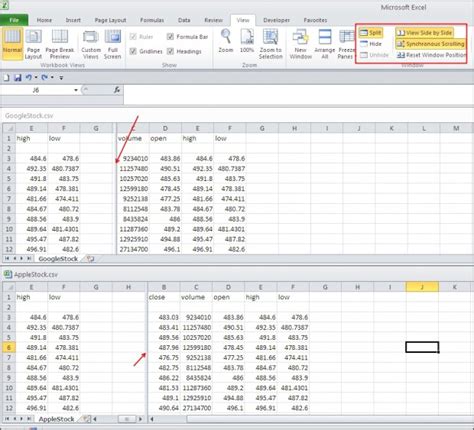
We hope this article has been helpful in resolving your Excel scrolling issues! If you have any further questions or concerns, please don't hesitate to reach out.
