Are you struggling with printing Excel spreadsheets that are too small to read? You're not alone. Many users face this issue, especially when dealing with large datasets or complex spreadsheets. Fortunately, there are several ways to fix this problem and ensure your Excel spreadsheets print clearly and legibly. In this article, we'll explore five methods to help you resolve the issue of Excel spreadsheet printing too small.
Understanding the Issue
Before we dive into the solutions, it's essential to understand why Excel spreadsheets might print too small. There are a few common reasons for this issue:
- Incorrect page settings or layout
- Insufficient column width or row height
- High-resolution monitors or printers
- Incompatible printer drivers
Now, let's move on to the solutions.
Method 1: Adjust Page Setup and Layout
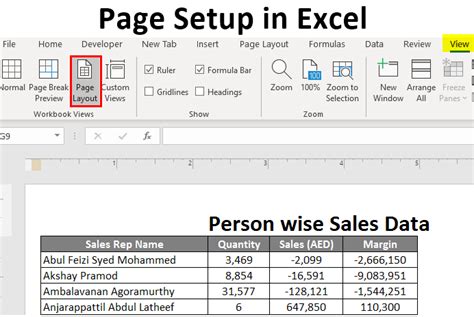
One of the simplest ways to fix the issue is to adjust the page setup and layout in Excel. To do this:
- Go to the "Page Layout" tab in the Excel ribbon.
- Click on the "Page Setup" button in the "Page Setup" group.
- In the "Page Setup" dialog box, select the "Fit to" option and choose the number of pages you want your spreadsheet to print on.
- Adjust the "Scaling" option to increase the size of your spreadsheet.
- Click "OK" to apply the changes.
Scaling Options
When adjusting the scaling options, you can choose from the following:
- Fit to: This option allows you to fit your spreadsheet to a specific number of pages.
- Adjust to: This option enables you to adjust the scaling percentage to increase or decrease the size of your spreadsheet.
- No Scaling: This option prints your spreadsheet at its actual size.
Method 2: Adjust Column Width and Row Height
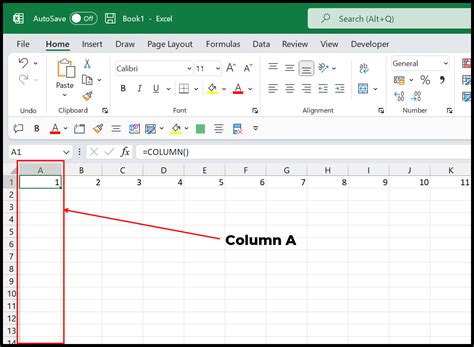
Another way to fix the issue is to adjust the column width and row height in your Excel spreadsheet. To do this:
- Select the columns or rows you want to adjust.
- Go to the "Home" tab in the Excel ribbon.
- Click on the "Format" button in the "Cells" group.
- Select "AutoFit" to automatically adjust the column width or row height.
- Alternatively, you can manually adjust the column width or row height by selecting "Column width" or "Row height" and entering the desired value.
AutoFit Options
When using the AutoFit option, you can choose from the following:
- AutoFit Column: This option adjusts the column width to fit the contents.
- AutoFit Row: This option adjusts the row height to fit the contents.
- AutoFit Window: This option adjusts the column width and row height to fit the contents and the window size.
Method 3: Check Printer Settings
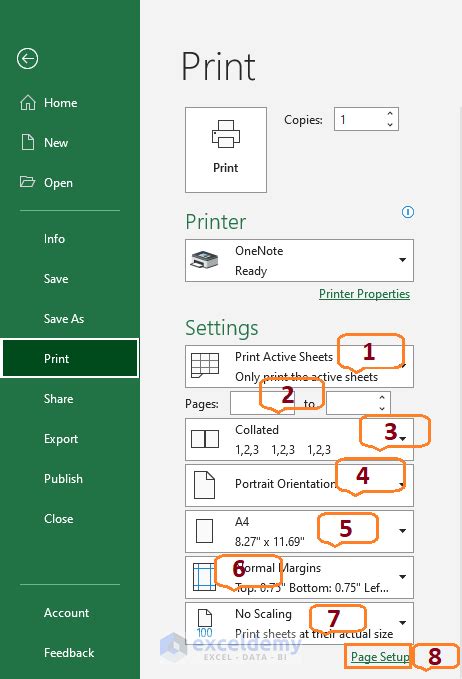
Sometimes, the issue might be related to your printer settings. To check your printer settings:
- Go to the "File" tab in the Excel ribbon.
- Click on the "Print" button in the "Print" group.
- In the "Print" dialog box, select the "Printer" option.
- Click on the "Properties" button to access the printer properties.
- Check the printer settings, such as paper size, orientation, and resolution.
Printer Properties
When checking the printer properties, you can adjust the following:
- Paper Size: This option allows you to select the paper size for printing.
- Orientation: This option enables you to choose the printing orientation (landscape or portrait).
- Resolution: This option allows you to adjust the printing resolution.
Method 4: Update Printer Drivers
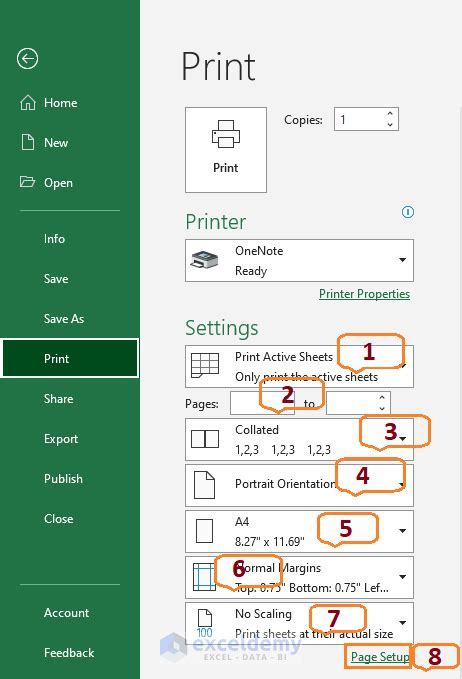
Outdated or incompatible printer drivers might cause printing issues. To update your printer drivers:
- Go to the manufacturer's website to check for updated printer drivers.
- Download and install the latest printer drivers.
- Restart your computer to apply the changes.
Updating Printer Drivers
When updating printer drivers, ensure you:
- Download from the manufacturer's website: This ensures you get the latest and compatible drivers.
- Follow the installation instructions: This ensures you install the drivers correctly.
Method 5: Use Excel's Built-in Scaling Options
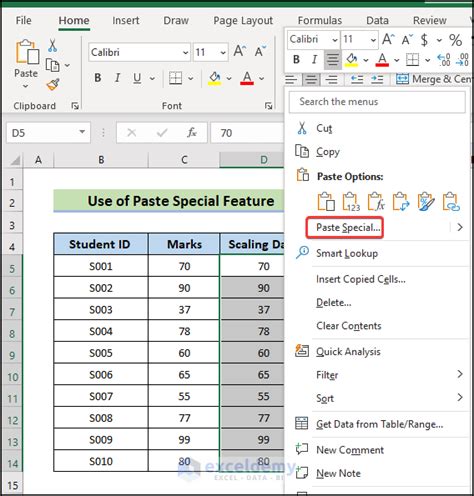
Excel provides built-in scaling options to help you print your spreadsheets at the desired size. To access these options:
- Go to the "Page Layout" tab in the Excel ribbon.
- Click on the "Scale to Fit" button in the "Page Setup" group.
- Select the "Scaling" option and choose the desired scaling percentage.
Scaling Options
When using the built-in scaling options, you can choose from the following:
- Fit to: This option allows you to fit your spreadsheet to a specific number of pages.
- Adjust to: This option enables you to adjust the scaling percentage to increase or decrease the size of your spreadsheet.
Gallery of Excel Printing Options
Excel Printing Options Gallery
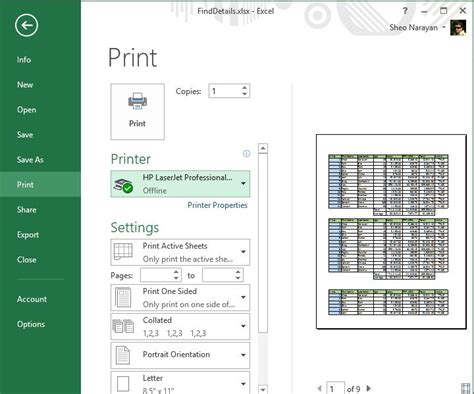
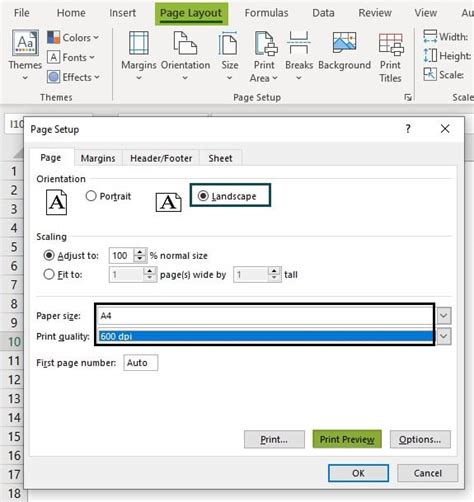
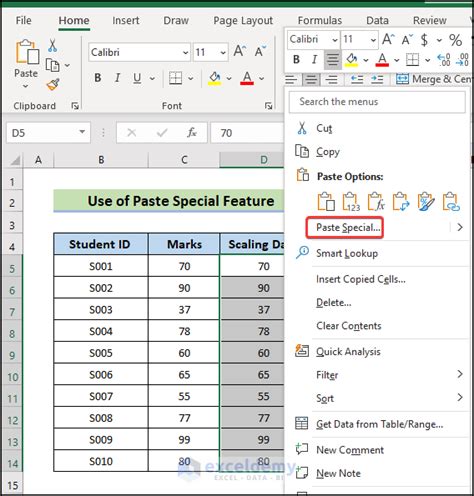
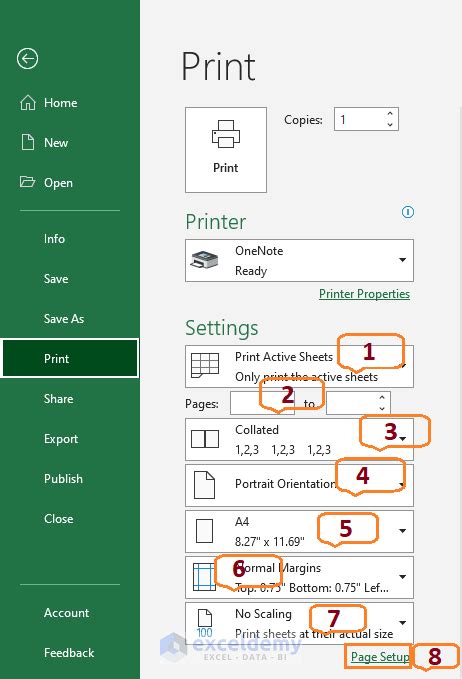

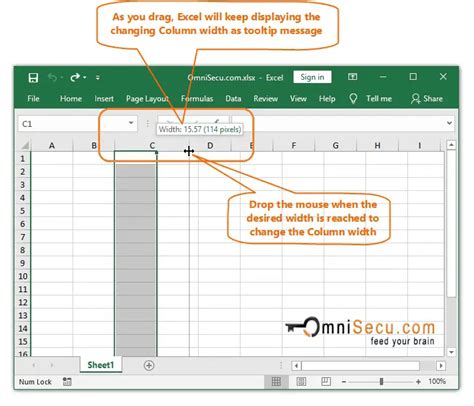
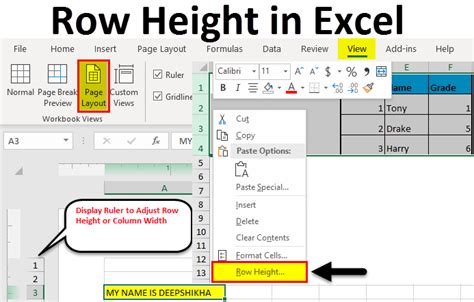
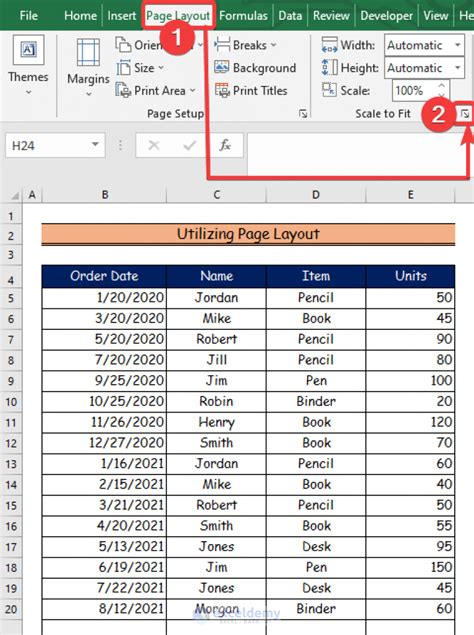
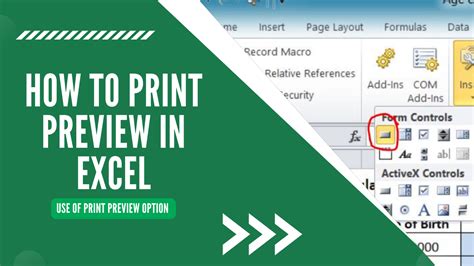
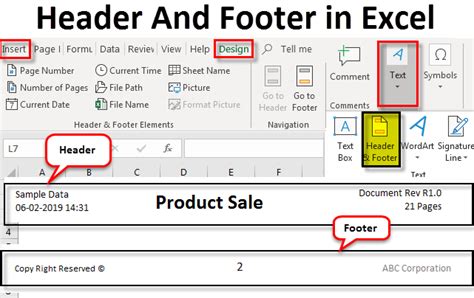
Conclusion
Printing Excel spreadsheets that are too small can be frustrating. However, by using the methods outlined in this article, you can resolve the issue and ensure your spreadsheets print clearly and legibly. Remember to adjust page setup and layout, column width and row height, check printer settings, update printer drivers, and use Excel's built-in scaling options. By following these tips, you'll be able to print your Excel spreadsheets with confidence.
We hope this article has been helpful in resolving your Excel printing issues. If you have any further questions or concerns, please don't hesitate to ask. Share your thoughts and experiences in the comments section below, and don't forget to share this article with your colleagues and friends who might find it useful.
