When working with large datasets in Excel, it's often necessary to summarize data by month. This can be useful for analyzing trends, creating reports, and making informed decisions. Fortunately, there are several ways to sum by month in Excel, and we'll explore five of them in this article.
Summing by month can be a bit tricky, especially if you're new to Excel. But don't worry, we'll break down each method step-by-step, so you can easily follow along. By the end of this article, you'll be able to summarize your data by month with ease.
Why Sum by Month?
Summing by month is useful for various reasons. For instance, you might want to:
- Analyze sales trends by month to identify patterns and areas for improvement
- Track expenses by month to create a budget and forecast future costs
- Summarize website traffic by month to evaluate the effectiveness of marketing campaigns
- Calculate monthly averages to identify seasonal fluctuations
Now, let's dive into the five ways to sum by month in Excel.
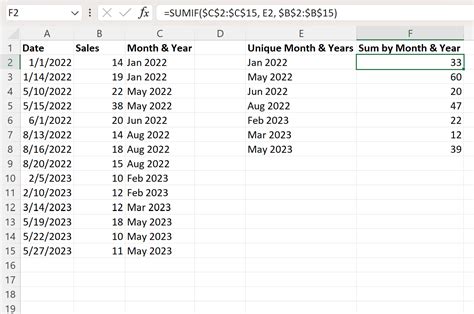
Method 1: Using the SUMIFS Function
The SUMIFS function is a powerful tool in Excel that allows you to sum values based on multiple criteria. To sum by month using SUMIFS, follow these steps:
- Select the cell where you want to display the sum
- Type "=SUMIFS(" and select the range of cells containing the values you want to sum
- Specify the criteria range and criteria for the month you want to sum (e.g., "January")
- Repeat step 3 for each month you want to sum
- Close the parentheses and press Enter
The syntax for the SUMIFS function is:
SUMIFS(sum_range, criteria_range1, criteria1, [criteria_range2], [criteria2],...)
Example:
=SUMIFS(B:B, A:A, "January")
This formula sums the values in column B for the month of January.
Method 2: Using the PivotTable
PivotTables are a great way to summarize large datasets in Excel. To sum by month using a PivotTable, follow these steps:
- Select the data range you want to summarize
- Go to the "Insert" tab and click on "PivotTable"
- Choose a cell where you want to place the PivotTable
- In the PivotTable Fields pane, drag the "Date" field to the "Row Labels" area
- Right-click on the "Date" field and select "Group"
- Select "Month" and "Year" (if applicable)
- Drag the "Value" field to the "Values" area
- Right-click on the "Value" field and select "Sum"
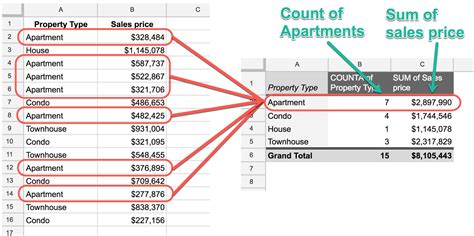
Method 3: Using the SUMPRODUCT Function
The SUMPRODUCT function is another useful tool in Excel that allows you to sum values based on multiple criteria. To sum by month using SUMPRODUCT, follow these steps:
- Select the cell where you want to display the sum
- Type "=SUMPRODUCT(" and select the range of cells containing the values you want to sum
- Specify the criteria range and criteria for the month you want to sum (e.g., "January")
- Repeat step 3 for each month you want to sum
- Close the parentheses and press Enter
The syntax for the SUMPRODUCT function is:
SUMPRODUCT((criteria_range1=criteria1)*(criteria_range2=criteria2)*...*(sum_range))
Example:
=SUMPRODUCT((A:A="January")*(B:B))
This formula sums the values in column B for the month of January.
Method 4: Using the Power Query
Power Query is a powerful tool in Excel that allows you to manipulate and summarize data with ease. To sum by month using Power Query, follow these steps:
- Select the data range you want to summarize
- Go to the "Data" tab and click on "From Table/Range"
- In the Power Query Editor, click on the "Date" column
- Go to the "Transform" tab and click on "Group By"
- Select "Month" and "Year" (if applicable)
- Click on the "Sum" button to sum the values
- Load the data back into Excel
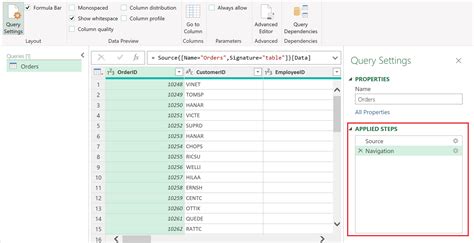
Method 5: Using the AutoSum Feature
The AutoSum feature in Excel is a quick way to sum values based on a specific range. To sum by month using AutoSum, follow these steps:
- Select the cell where you want to display the sum
- Go to the "Formulas" tab and click on "AutoSum"
- Select "Sum" and choose the range of cells containing the values you want to sum
- Click on the "OK" button
The AutoSum feature will automatically sum the values in the selected range.
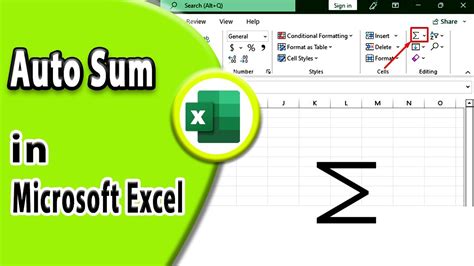
Conclusion
Summing by month in Excel is a useful skill to have, and there are several ways to do it. Whether you use the SUMIFS function, PivotTable, SUMPRODUCT function, Power Query, or AutoSum feature, you can easily summarize your data by month. Remember to choose the method that best fits your needs, and don't hesitate to experiment with different techniques.
Gallery of Sum by Month in Excel
Sum by Month in Excel Image Gallery
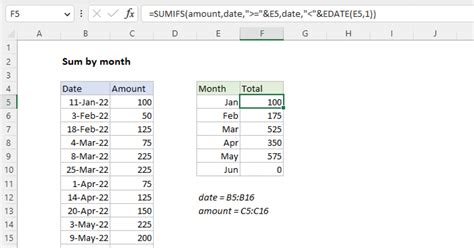
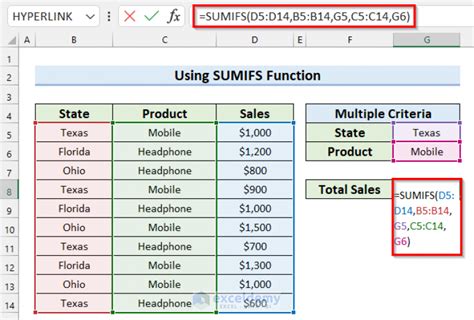
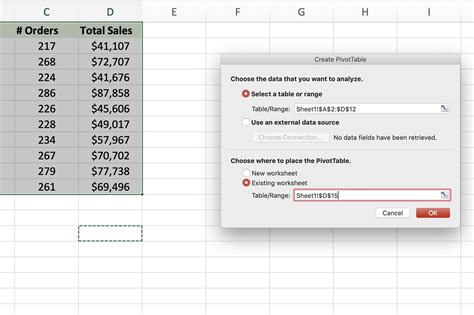
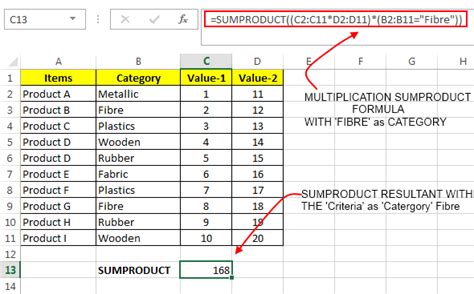
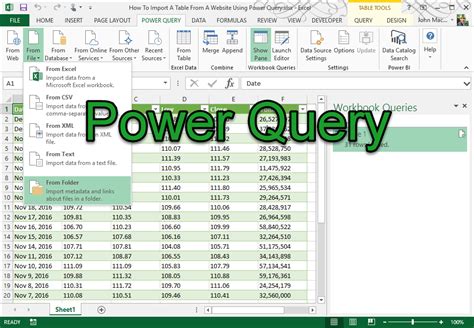
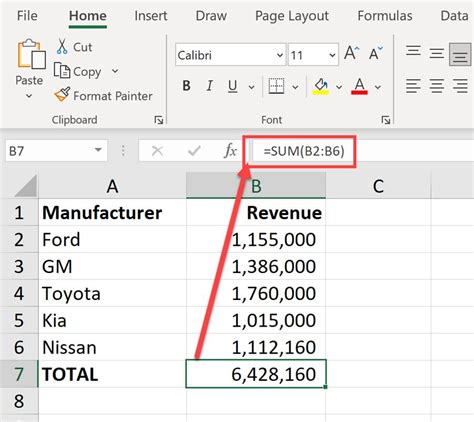
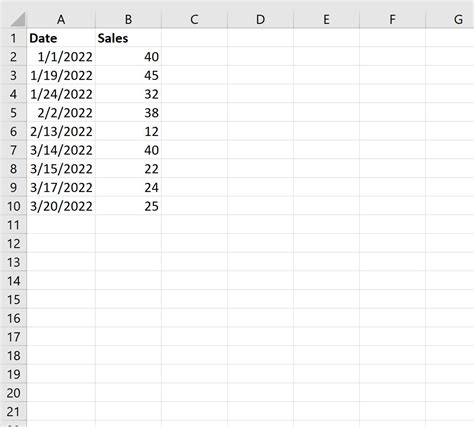
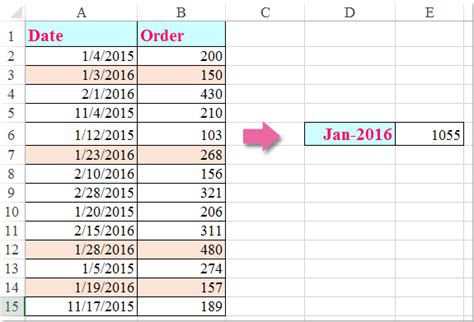
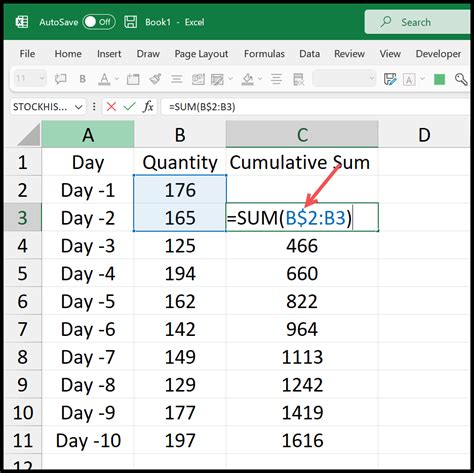
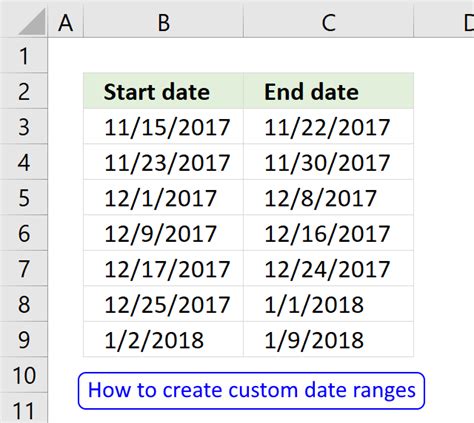
Share Your Thoughts
Have you used any of these methods to sum by month in Excel? Do you have a preferred method or a favorite formula? Share your thoughts and experiences in the comments below.
