Summing cells in Excel based on another column is a common task that can be accomplished in several ways. In this article, we'll explore five different methods to achieve this, including using formulas, PivotTables, and other techniques.
Excel is a powerful spreadsheet software that offers a wide range of features to manage and analyze data. One of its most useful functions is the ability to sum cells based on specific conditions, such as the values in another column. This can be particularly helpful when working with large datasets or when you need to perform complex calculations.
In this article, we'll delve into five different methods to sum cells in Excel based on another column. Whether you're a beginner or an experienced user, you'll find these techniques useful in your daily work.
Method 1: Using the SUMIF Function
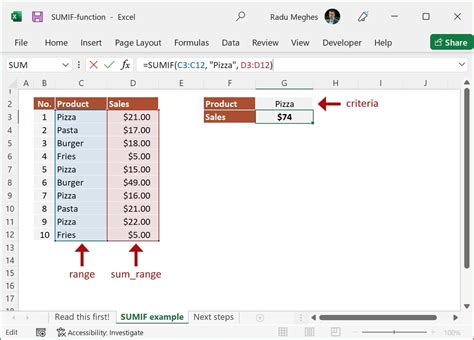
The SUMIF function is one of the most commonly used formulas in Excel to sum cells based on another column. The syntax for this function is SUMIF(range, criteria, [sum_range]), where:
rangeis the column that you want to apply the criteria tocriteriais the condition that you want to apply to the range[sum_range]is the column that you want to sum
For example, if you want to sum the values in column B based on the values in column A, you can use the following formula:
=SUMIF(A:A, " criteria", B:B)
Replace "criteria" with the value that you want to apply to column A.
Example
Suppose you have the following data:
| Category | Sales |
|---|---|
| A | 100 |
| B | 200 |
| A | 300 |
| B | 400 |
To sum the sales for category A, you can use the following formula:
=SUMIF(A:A, "A", B:B)
This will return the value 400, which is the sum of the sales for category A.
Method 2: Using the SUMIFS Function
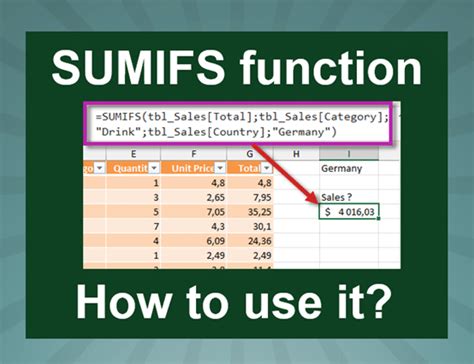
The SUMIFS function is similar to the SUMIF function, but it allows you to apply multiple criteria to the range. The syntax for this function is SUMIFS(sum_range, range1, criteria1, [range2], [criteria2],...), where:
sum_rangeis the column that you want to sumrange1is the first column that you want to apply the criteria tocriteria1is the condition that you want to apply to the first range[range2]is the second column that you want to apply the criteria to[criteria2]is the condition that you want to apply to the second range
For example, if you want to sum the values in column B based on the values in columns A and C, you can use the following formula:
=SUMIFS(B:B, A:A, "criteria1", C:C, "criteria2")
Replace "criteria1" and "criteria2" with the values that you want to apply to columns A and C.
Example
Suppose you have the following data:
| Category | Region | Sales |
|---|---|---|
| A | North | 100 |
| B | South | 200 |
| A | North | 300 |
| B | South | 400 |
To sum the sales for category A and region North, you can use the following formula:
=SUMIFS(B:B, A:A, "A", C:C, "North")
This will return the value 400, which is the sum of the sales for category A and region North.
Method 3: Using a PivotTable
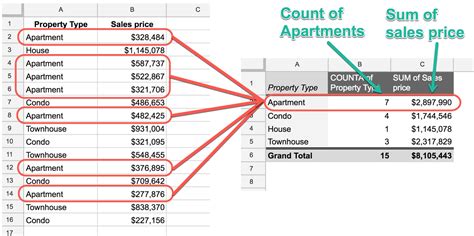
A PivotTable is a powerful tool in Excel that allows you to summarize and analyze large datasets. You can use a PivotTable to sum cells based on another column by creating a table that shows the sum of the values for each unique value in the column.
To create a PivotTable, follow these steps:
- Select the data range that you want to analyze
- Go to the "Insert" tab in the ribbon
- Click on the "PivotTable" button
- Select a cell where you want to place the PivotTable
- Drag the column that you want to sum to the "Values" area
- Drag the column that you want to apply the criteria to the "Row Labels" area
For example, if you want to sum the values in column B based on the values in column A, you can create a PivotTable that shows the sum of the values for each unique value in column A.
Example
Suppose you have the following data:
| Category | Sales |
|---|---|
| A | 100 |
| B | 200 |
| A | 300 |
| B | 400 |
To create a PivotTable that shows the sum of the sales for each category, follow these steps:
- Select the data range A1:B5
- Go to the "Insert" tab in the ribbon
- Click on the "PivotTable" button
- Select a cell where you want to place the PivotTable
- Drag the "Category" column to the "Row Labels" area
- Drag the "Sales" column to the "Values" area
This will create a PivotTable that shows the sum of the sales for each category.
Method 4: Using the DSUM Function
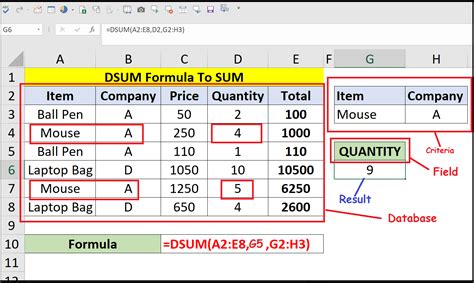
The DSUM function is a database function in Excel that allows you to sum cells based on multiple criteria. The syntax for this function is DSUM(database, field, criteria), where:
databaseis the range of cells that you want to sumfieldis the column that you want to sumcriteriais the range of cells that contains the criteria
For example, if you want to sum the values in column B based on the values in column A, you can use the following formula:
=DSUM(A1:B5, "Sales", A1:A5)
Replace A1:A5 with the range of cells that contains the criteria.
Example
Suppose you have the following data:
| Category | Sales |
|---|---|
| A | 100 |
| B | 200 |
| A | 300 |
| B | 400 |
To sum the sales for category A, you can use the following formula:
=DSUM(A1:B5, "Sales", A1:A5)
This will return the value 400, which is the sum of the sales for category A.
Method 5: Using VBA
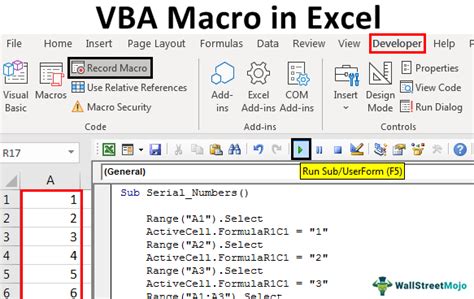
VBA (Visual Basic for Applications) is a programming language in Excel that allows you to automate tasks and perform complex calculations. You can use VBA to sum cells based on another column by writing a macro that loops through the data and applies the criteria.
For example, if you want to sum the values in column B based on the values in column A, you can write a macro that uses the following code:
Sub SumCells()
Dim cell As Range
Dim sum As Long
sum = 0
For Each cell In Range("A1:A5")
If cell.Value = "A" Then
sum = sum + cell.Offset(0, 1).Value
End If
Next cell
Range("C1").Value = sum
End Sub
This macro loops through the cells in column A and applies the criteria. If the cell value is "A", it adds the value in the adjacent cell in column B to the sum.
Example
Suppose you have the following data:
| Category | Sales |
|---|---|
| A | 100 |
| B | 200 |
| A | 300 |
| B | 400 |
To sum the sales for category A using VBA, follow these steps:
- Open the Visual Basic Editor by pressing Alt + F11 or by navigating to Developer > Visual Basic in the ribbon
- Insert a new module by clicking Insert > Module in the menu
- Paste the code into the module
- Run the macro by clicking Run > Run Sub/UserForm in the menu
This will return the value 400, which is the sum of the sales for category A.
Gallery of Sum Cells in Excel
Sum Cells in Excel Image Gallery
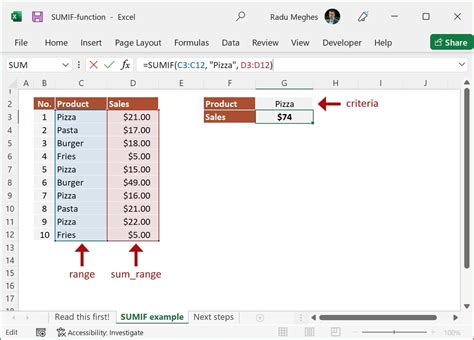
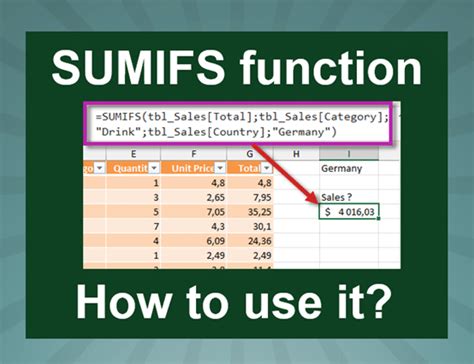
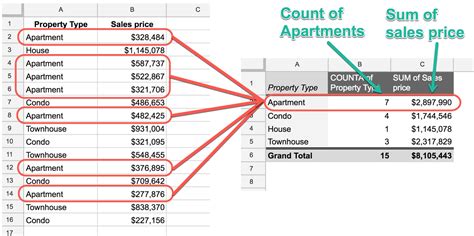
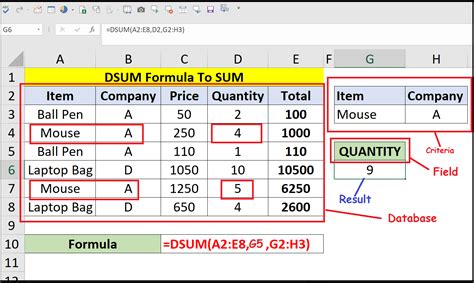
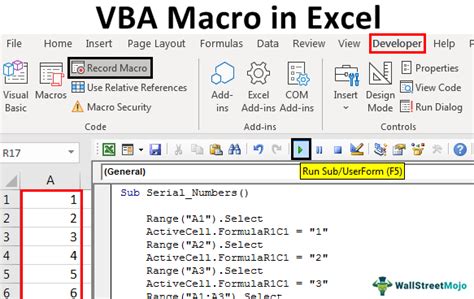
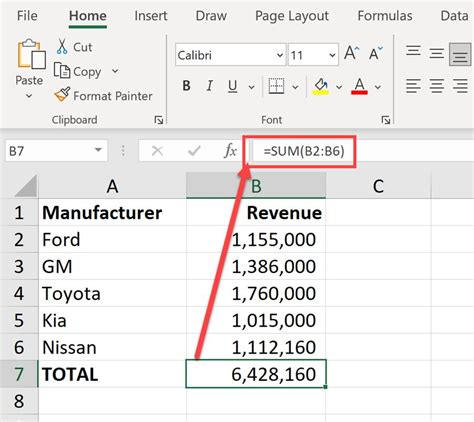
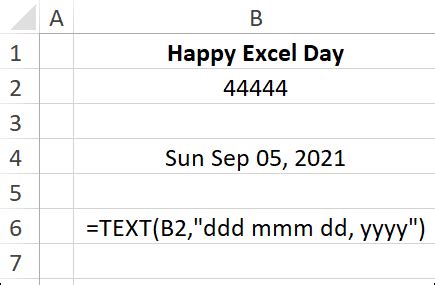
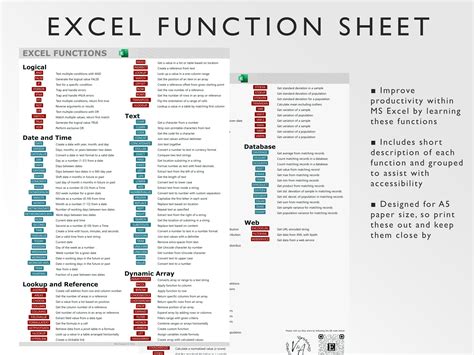
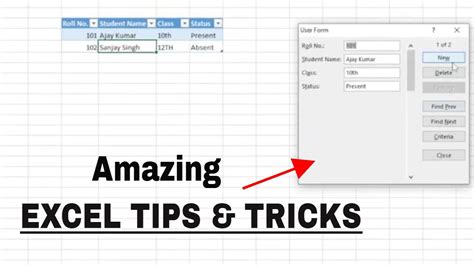
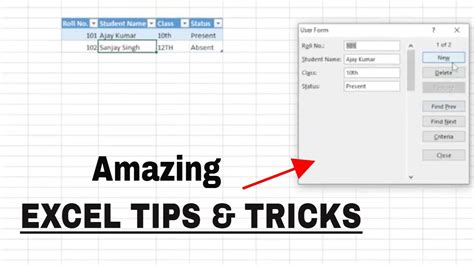
We hope this article has helped you learn how to sum cells in Excel based on another column. Whether you're using formulas, PivotTables, or VBA, there are many ways to achieve this task. Remember to practice and experiment with different techniques to become more proficient in Excel.
Do you have any questions or comments about summing cells in Excel? Share your thoughts with us in the comments section below!
