Excel is an incredibly powerful tool for data analysis, and one of its most useful features is the ability to sum colored cells. Summing colored cells can be a great way to quickly and easily total up values based on specific criteria, such as highlighting important data or tracking progress. In this article, we'll explore five different ways to sum colored cells in Excel, along with practical examples and step-by-step instructions.

What is Summing Colored Cells?
Summing colored cells is a process of adding up values in a range of cells based on the cell's fill color. This can be useful in a variety of situations, such as:
- Tracking progress towards a goal
- Highlighting important data
- Creating a dashboard to visualize key metrics
- Analyzing data by category
Method 1: Using the SUMIF Function
One of the most straightforward ways to sum colored cells is by using the SUMIF function. This function allows you to sum up values in a range of cells based on a specific condition, such as the cell's fill color.
How to Use the SUMIF Function
To use the SUMIF function, follow these steps:
- Select the cell where you want to display the sum.
- Type
=SUMIF(and select the range of cells that you want to sum. - Enter the criteria for the sum, such as
">0"to sum up all cells with a value greater than 0. - Press Enter to calculate the sum.
For example, if you want to sum up all cells in the range A1:A10 that have a fill color of red, you can use the following formula:
=SUMIF(A1:A10,">0",A1:A10)
This formula will sum up all cells in the range A1:A10 that have a value greater than 0 and a fill color of red.
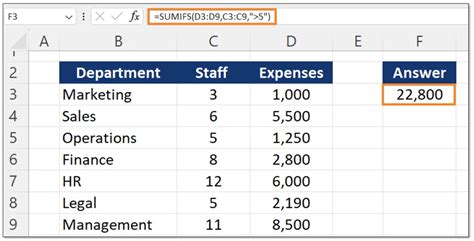
Method 2: Using the SUMIFS Function
The SUMIFS function is similar to the SUMIF function, but it allows you to sum up values in a range of cells based on multiple criteria.
How to Use the SUMIFS Function
To use the SUMIFS function, follow these steps:
- Select the cell where you want to display the sum.
- Type
=SUMIFS(and select the range of cells that you want to sum. - Enter the criteria for the sum, such as
">0"to sum up all cells with a value greater than 0. - Enter the criteria for the fill color, such as
=A1:A10to sum up all cells with a fill color of red. - Press Enter to calculate the sum.
For example, if you want to sum up all cells in the range A1:A10 that have a value greater than 0 and a fill color of red, you can use the following formula:
=SUMIFS(A1:A10,">0",A1:A10,=A1:A10)
This formula will sum up all cells in the range A1:A10 that have a value greater than 0 and a fill color of red.
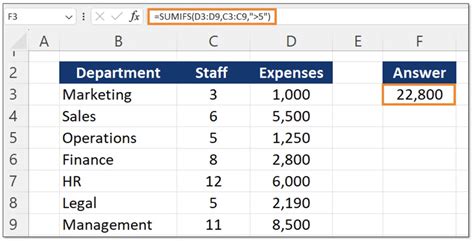
Method 3: Using a Helper Column
Another way to sum colored cells is by using a helper column. This involves creating a new column that contains a value of 1 or 0 depending on the fill color of the cell.
How to Use a Helper Column
To use a helper column, follow these steps:
- Create a new column next to the range of cells that you want to sum.
- Enter a formula that checks the fill color of the cell, such as
=IF(A1:A10=1,1,0). - Copy the formula down to the rest of the cells in the range.
- Sum up the values in the helper column.
For example, if you want to sum up all cells in the range A1:A10 that have a fill color of red, you can use the following formula:
=IF(A1:A10=1,1,0)
This formula will create a new column that contains a value of 1 or 0 depending on the fill color of the cell.
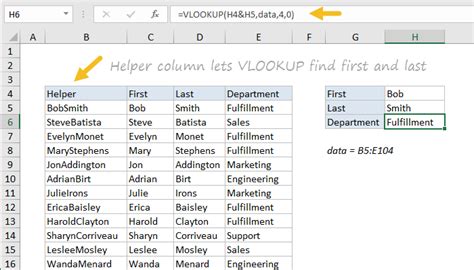
Method 4: Using a Pivot Table
A pivot table is a powerful tool that allows you to summarize and analyze large datasets. You can use a pivot table to sum up colored cells by creating a new field that checks the fill color of the cell.
How to Use a Pivot Table
To use a pivot table, follow these steps:
- Select the range of cells that you want to sum.
- Go to the "Insert" tab and click on "PivotTable".
- Create a new field that checks the fill color of the cell, such as
=IF(A1:A10=1,1,0). - Drag the field to the "Values" area of the pivot table.
- Sum up the values in the pivot table.
For example, if you want to sum up all cells in the range A1:A10 that have a fill color of red, you can use the following formula:
=IF(A1:A10=1,1,0)
This formula will create a new field that checks the fill color of the cell and sums up the values in the pivot table.
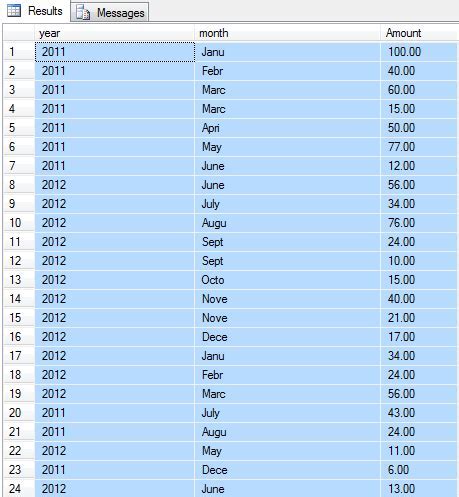
Method 5: Using VBA
VBA (Visual Basic for Applications) is a programming language that allows you to automate tasks in Excel. You can use VBA to sum up colored cells by creating a macro that checks the fill color of the cell and sums up the values.
How to Use VBA
To use VBA, follow these steps:
- Open the Visual Basic Editor by pressing Alt+F11.
- Create a new module by clicking on "Insert" > "Module".
- Enter a macro that checks the fill color of the cell and sums up the values, such as:
Sub SumColoredCells()
Dim cell As Range
Dim sum As Double
sum = 0
For Each cell In Range("A1:A10")
If cell.Interior.Color = vbRed Then
sum = sum + cell.Value
End If
Next cell
Range("B1").Value = sum
End Sub
This macro will sum up all cells in the range A1:A10 that have a fill color of red and display the result in cell B1.
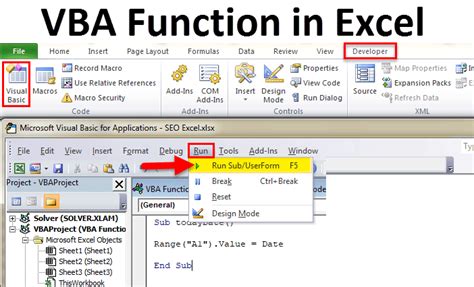
Gallery of Sum Colored Cells in Excel
Sum Colored Cells in Excel Image Gallery
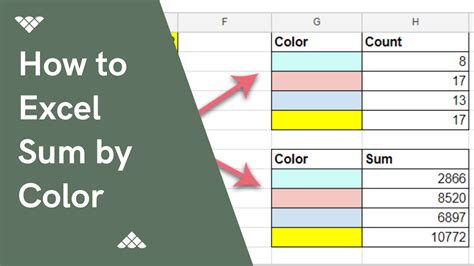
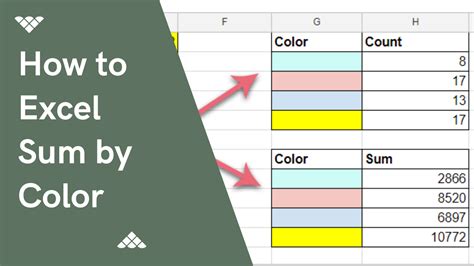
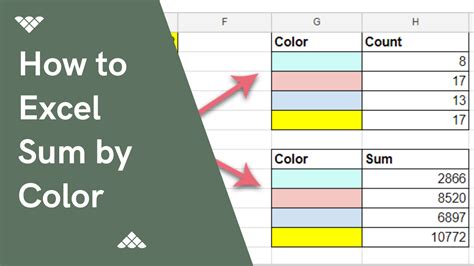
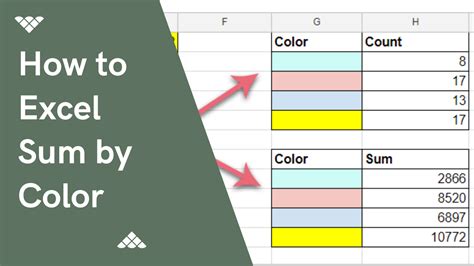
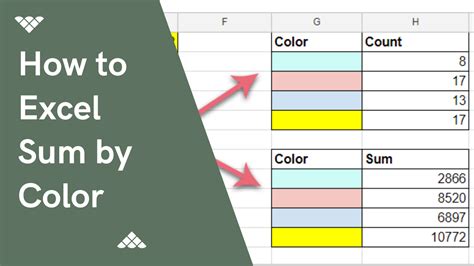
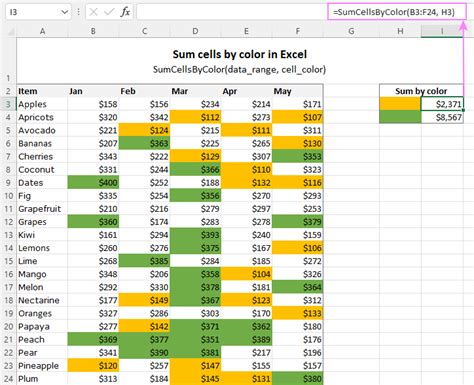
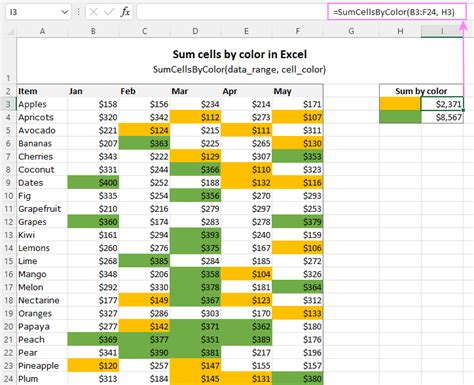
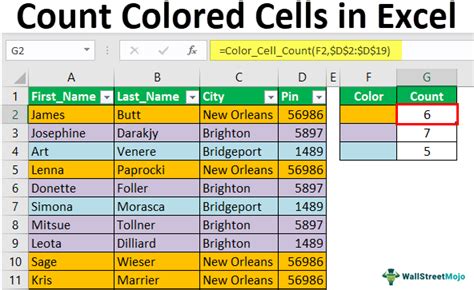
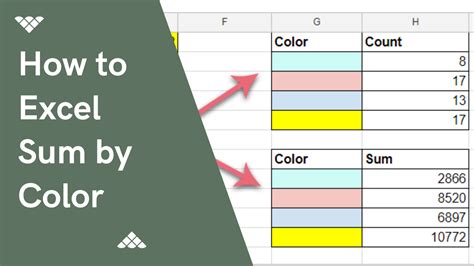
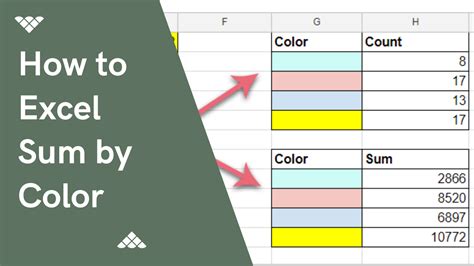
We hope this article has helped you learn how to sum colored cells in Excel. Whether you're using the SUMIF function, a helper column, or VBA, there are many ways to sum up values based on specific criteria. Remember to practice and experiment with different methods to find what works best for you. Happy Excelling!
