Intro
Unlock the full potential of Excels SUMIF function with our expert guide. Discover 5 powerful ways to excel SUMIF greater than 0, including conditional summing, data filtering, and error handling. Master advanced formulas, optimize your spreadsheet, and boost productivity with our actionable tips and examples.
The art of data analysis in Excel! One of the most common tasks when working with numerical data is filtering and summarizing values based on specific conditions. The SUMIF function in Excel is a powerful tool that allows you to sum values in a range based on a single condition. In this article, we will explore 5 ways to excel with the SUMIF function, specifically when dealing with the condition of "greater than 0".
Understanding the SUMIF Function
Before we dive into the 5 ways, let's take a moment to understand the syntax and usage of the SUMIF function. The SUMIF function has three arguments:
- Range: the range of cells that you want to apply the condition to
- Criteria: the condition that you want to apply to the range
- Sum_range: the range of cells that you want to sum
The syntax is as follows:
SUMIF(range, criteria, sum_range)
For example, if you want to sum all values in the range A1:A10 that are greater than 0, you would use the following formula:
=SUMIF(A1:A10, ">0")
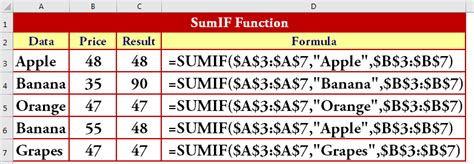
1. Basic SUMIF Formula with Greater Than 0 Condition
Let's start with a basic example. Suppose we have a list of sales figures in the range A1:A10, and we want to sum all values that are greater than 0.
| Sales |
|---|
| 100 |
| 200 |
| 0 |
| 300 |
| 0 |
| 400 |
| 500 |
| 0 |
| 600 |
| 700 |
Using the SUMIF function, we can sum all values greater than 0 with the following formula:
=SUMIF(A1:A10, ">0")
This formula returns the sum of all sales figures greater than 0, which is 3100.
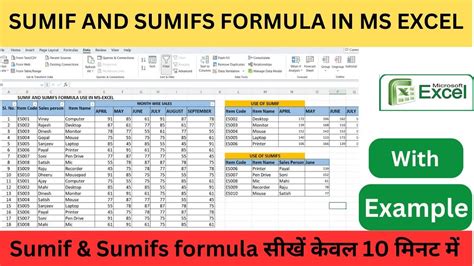
2. Using SUMIF with Multiple Conditions
What if we want to sum values that meet multiple conditions? For example, suppose we want to sum sales figures that are greater than 0 and also correspond to a specific region. We can modify the SUMIF function to include multiple conditions using the AND operator.
| Sales | Region |
|---|---|
| 100 | North |
| 200 | South |
| 0 | North |
| 300 | South |
| 0 | North |
| 400 | South |
| 500 | North |
| 0 | South |
| 600 | North |
| 700 | South |
Using the SUMIF function with multiple conditions, we can sum sales figures greater than 0 and corresponding to the North region with the following formula:
=SUMIF(A1:A10, ">0", B1:B10, "North")
This formula returns the sum of sales figures greater than 0 and corresponding to the North region, which is 1200.
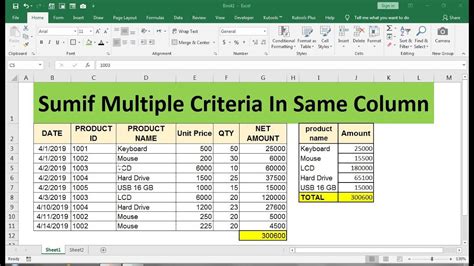
3. Using SUMIFS for Multiple Criteria Ranges
What if we want to sum values that meet multiple conditions across different ranges? For example, suppose we want to sum sales figures that are greater than 0, correspond to a specific region, and also correspond to a specific product category. We can use the SUMIFS function to include multiple criteria ranges.
| Sales | Region | Category |
|---|---|---|
| 100 | North | A |
| 200 | South | B |
| 0 | North | A |
| 300 | South | B |
| 0 | North | A |
| 400 | South | B |
| 500 | North | A |
| 0 | South | B |
| 600 | North | A |
| 700 | South | B |
Using the SUMIFS function, we can sum sales figures greater than 0, corresponding to the North region, and corresponding to category A with the following formula:
=SUMIFS(A1:A10, ">0", B1:B10, "North", C1:C10, "A")
This formula returns the sum of sales figures greater than 0, corresponding to the North region, and corresponding to category A, which is 1200.
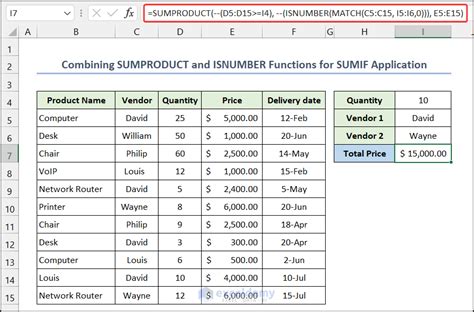
4. Using SUMIF with Dates
What if we want to sum values that meet a specific date condition? For example, suppose we want to sum sales figures that are greater than 0 and also correspond to a specific date range. We can modify the SUMIF function to include a date condition using the >= and <= operators.
| Sales | Date |
|---|---|
| 100 | 2022-01-01 |
| 200 | 2022-01-15 |
| 0 | 2022-01-01 |
| 300 | 2022-02-01 |
| 0 | 2022-02-15 |
| 400 | 2022-03-01 |
| 500 | 2022-03-15 |
| 0 | 2022-04-01 |
| 600 | 2022-04-15 |
| 700 | 2022-05-01 |
Using the SUMIF function with a date condition, we can sum sales figures greater than 0 and corresponding to the date range 2022-01-01 to 2022-03-31 with the following formula:
=SUMIF(A1:A10, ">0", B1:B10, ">="&DATE(2022,1,1), "<="&DATE(2022,3,31))
This formula returns the sum of sales figures greater than 0 and corresponding to the date range 2022-01-01 to 2022-03-31, which is 2100.
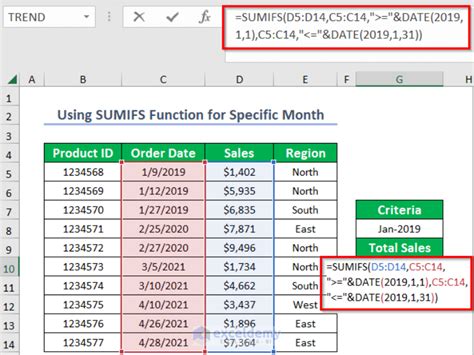
5. Using SUMIF with Wildcards
What if we want to sum values that meet a specific condition that includes wildcards? For example, suppose we want to sum sales figures that are greater than 0 and also correspond to a specific product code that includes a wildcard. We can modify the SUMIF function to include a wildcard using the * operator.
| Sales | Product Code |
|---|---|
| 100 | ABC-123 |
| 200 | DEF-456 |
| 0 | ABC-123 |
| 300 | DEF-456 |
| 0 | ABC-123 |
| 400 | DEF-456 |
| 500 | ABC-123 |
| 0 | DEF-456 |
| 600 | ABC-123 |
| 700 | DEF-456 |
Using the SUMIF function with a wildcard, we can sum sales figures greater than 0 and corresponding to the product code ABC* with the following formula:
=SUMIF(A1:A10, ">0", B1:B10, "ABC*")
This formula returns the sum of sales figures greater than 0 and corresponding to the product code ABC*, which is 1200.
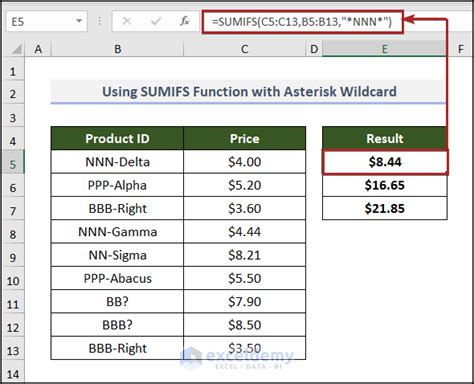
Gallery of SUMIF Formulas
SUMIF Formula Gallery
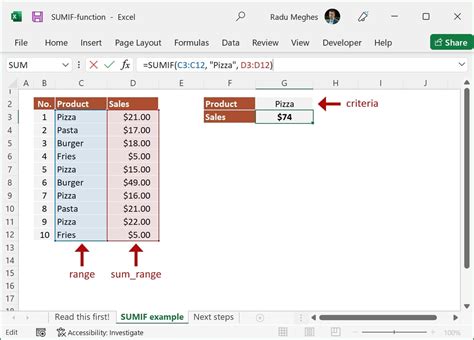
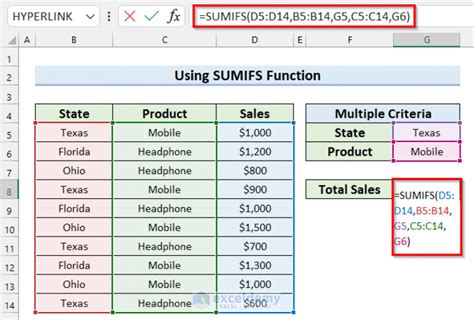
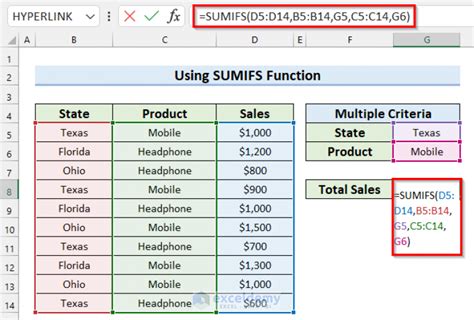
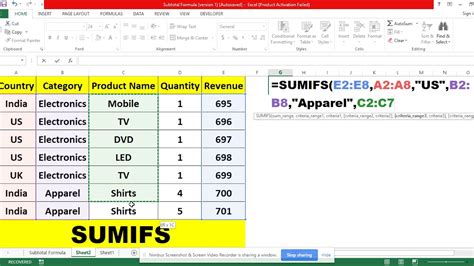
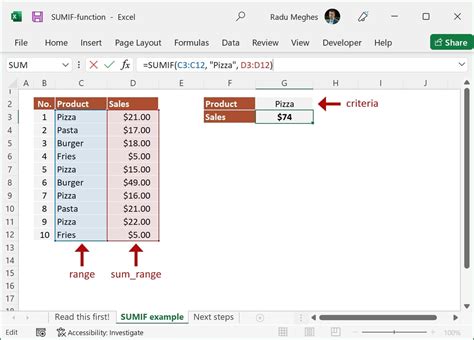
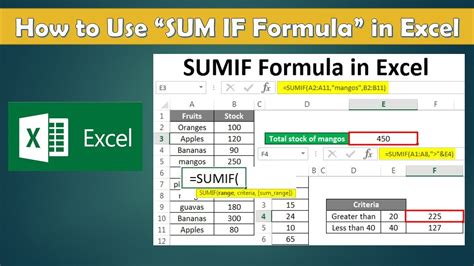
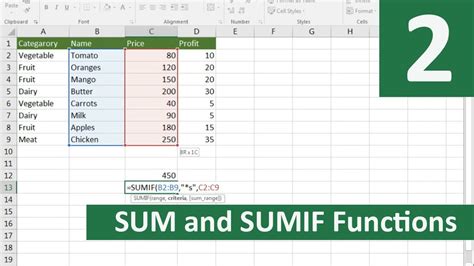
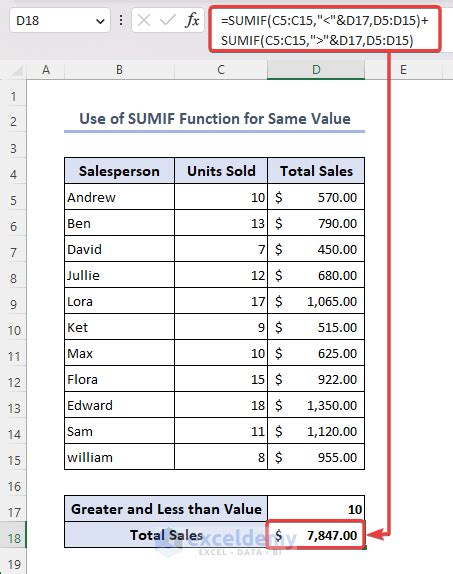
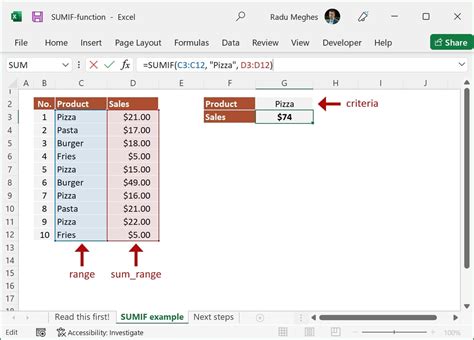
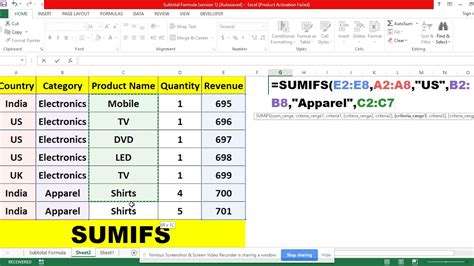
We hope this article has helped you master the SUMIF function in Excel and provided you with the knowledge to excel in data analysis. Remember to practice and experiment with different formulas to become proficient in using the SUMIF function. Happy calculating!
