Intro
Master the art of summing VLOOKUP in Excel with 5 expert-approved methods. Discover how to sum multiple VLOOKUP values, use helper columns, and apply array formulas to streamline your data analysis. Learn to overcome common VLOOKUP limitations and boost your Excel productivity with these actionable tips and tricks.
In the world of Excel, VLOOKUP is a powerful function that allows users to search for a value in a table and return a corresponding value from another column. However, there are situations where you need to sum values based on a VLOOKUP. In this article, we will explore five ways to sum VLOOKUP in Excel, along with practical examples and tips.
The Limitations of VLOOKUP
Before we dive into the solutions, it's essential to understand the limitations of VLOOKUP. VLOOKUP can only return a single value, not a sum of values. If you try to use VLOOKUP with a range of values, it will only return the first matching value, not the sum of all matching values. To overcome this limitation, we need to use other functions or techniques in combination with VLOOKUP.
Method 1: Using SUMIF and VLOOKUP
One way to sum VLOOKUP is to use the SUMIF function in combination with VLOOKUP. The SUMIF function allows you to sum values based on a specific condition. Here's the syntax:
SUMIF(range, criteria, [sum_range])
You can use VLOOKUP as the criteria for the SUMIF function. For example, let's say you have a table with the following data:
| Employee ID | Sales |
|---|---|
| 101 | 100 |
| 102 | 200 |
| 103 | 300 |
| 101 | 400 |
| 102 | 500 |
To sum the sales for a specific employee ID, you can use the following formula:
=SUMIF(A:A, VLOOKUP(101, A:B, 1, FALSE), B:B)
This formula uses VLOOKUP to find the employee ID in column A, and then uses SUMIF to sum the sales in column B for that employee ID.
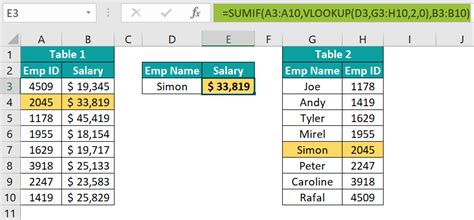
Method 2: Using INDEX-MATCH and SUM
Another way to sum VLOOKUP is to use the INDEX-MATCH function combination. This method is more flexible and powerful than VLOOKUP, as it allows you to return multiple values. The syntax for INDEX-MATCH is:
=INDEX(range, MATCH(lookup_value, lookup_array, [match_type])
You can use the SUM function with INDEX-MATCH to sum values. For example:
=SUM(INDEX(B:B, MATCH(101, A:A, 0)))
This formula uses INDEX-MATCH to find the sales for the employee ID 101, and then sums the values.
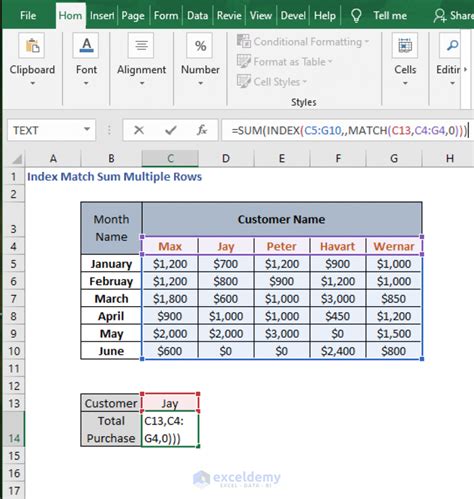
Method 3: Using SUMIFS and VLOOKUP
If you have multiple criteria for summing values, you can use the SUMIFS function in combination with VLOOKUP. The SUMIFS function allows you to sum values based on multiple conditions. Here's the syntax:
SUMIFS(sum_range, criteria_range1, criteria1, [criteria_range2], [criteria2],...)
You can use VLOOKUP as one of the criteria for the SUMIFS function. For example:
=SUMIFS(C:C, A:A, VLOOKUP(101, A:B, 1, FALSE), B:B, "Sales")
This formula uses VLOOKUP to find the employee ID in column A, and then uses SUMIFS to sum the sales in column C for that employee ID and the sales type "Sales".
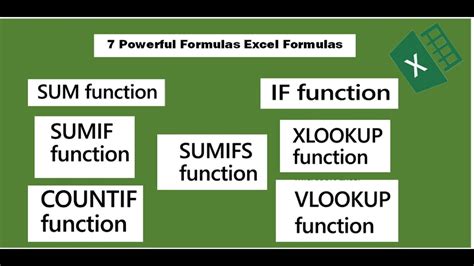
Method 4: Using Power Query
If you're using Excel 2010 or later, you can use Power Query to sum VLOOKUP values. Power Query is a powerful data manipulation tool that allows you to create custom queries and formulas. Here's an example of how to use Power Query to sum VLOOKUP values:
- Go to the "Data" tab and click on "From Table/Range".
- Select the table range that you want to sum.
- Click on "Load & Close" to load the data into Power Query.
- In the Power Query editor, click on "Add Column" and then select "Custom Column".
- Enter the following formula:
= Table.SelectRows(Sales, each [Employee ID] = 101) - Click on "OK" to add the custom column.
- Click on "Group By" and then select "Sum" to sum the sales values.
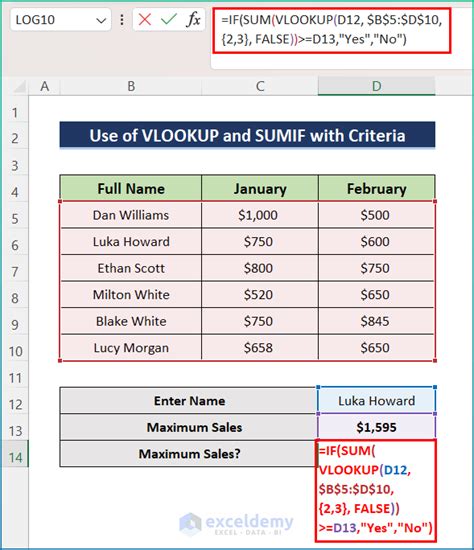
Method 5: Using PivotTables
Finally, you can use PivotTables to sum VLOOKUP values. PivotTables are a powerful tool for data analysis and summarization. Here's an example of how to use PivotTables to sum VLOOKUP values:
- Select the table range that you want to sum.
- Go to the "Insert" tab and click on "PivotTable".
- Select the table range and click on "OK".
- In the PivotTable editor, drag the "Employee ID" field to the "Row Labels" area.
- Drag the "Sales" field to the "Values" area.
- Right-click on the "Sales" field and select "Sum" to sum the values.
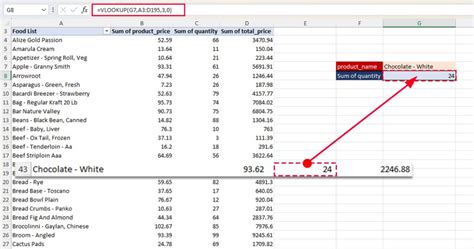
Gallery of Sum VLOOKUP Methods
Sum VLOOKUP Methods
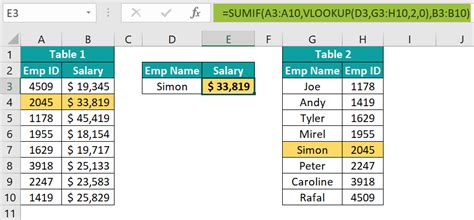
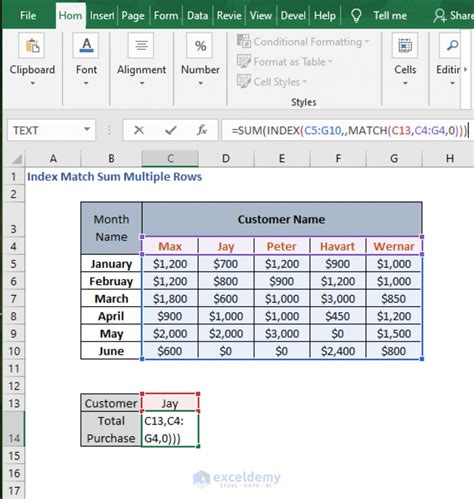
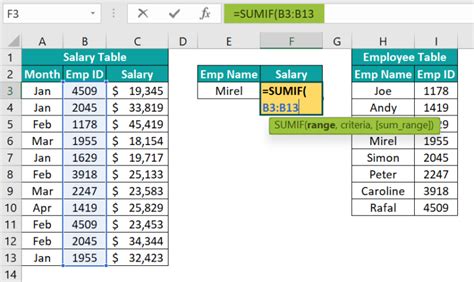
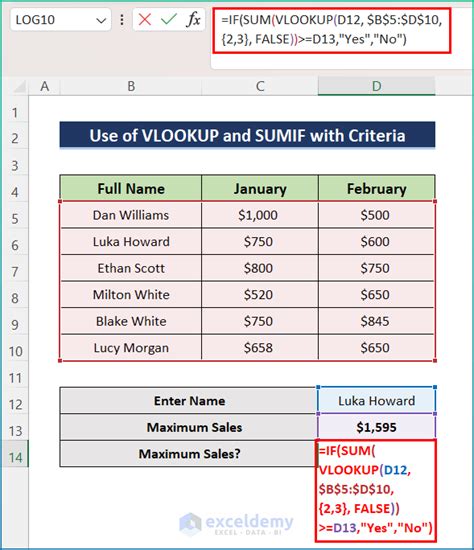
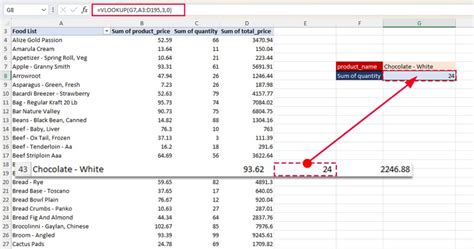
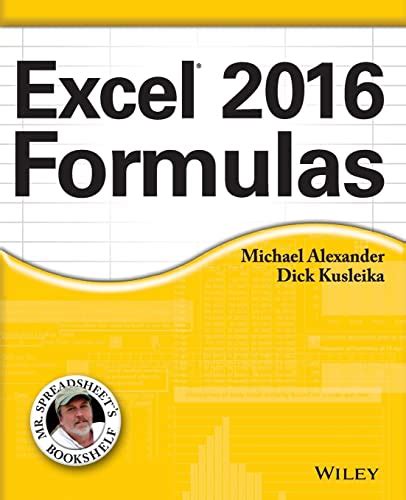
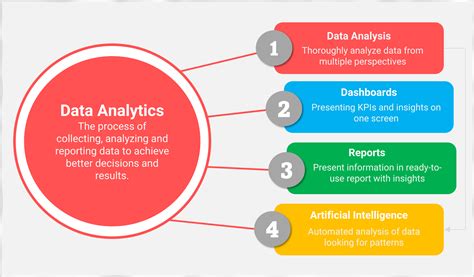
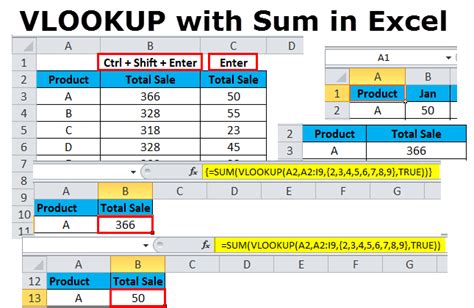
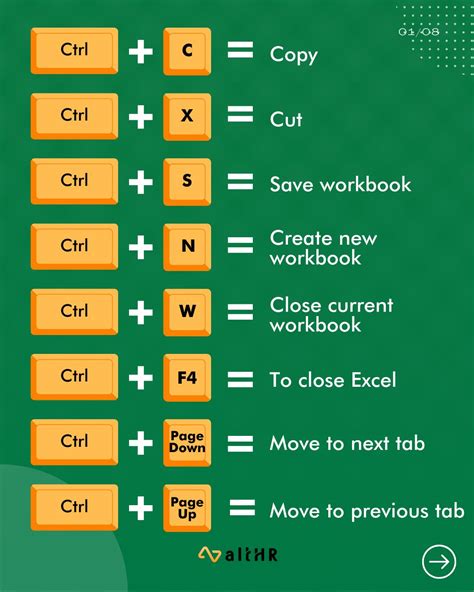
Conclusion
In conclusion, there are five ways to sum VLOOKUP in Excel, each with its own strengths and limitations. By using the methods outlined in this article, you can overcome the limitations of VLOOKUP and sum values based on multiple conditions. Whether you're using SUMIF, INDEX-MATCH, SUMIFS, Power Query, or PivotTables, you can achieve the desired results with a little creativity and practice.
We hope this article has been helpful in your Excel journey. Do you have any questions or comments about summing VLOOKUP values? Please share them in the comments section below.
