Intro
Master Excels SUM function with ease! Discover the common errors that lead to Excel SUM returns 0 and learn quick fixes to resolve them. From syntax mistakes to formatting issues, well cover troubleshooting tips and best practices to ensure accurate calculations and get your spreadsheets back on track.
Are you frustrated with your Excel sum formula returning a value of 0 when you know it should be a different number? You're not alone. This is a common issue that can be caused by a variety of factors, from simple mistakes to more complex problems. In this article, we'll explore some of the most common errors that can cause the Excel sum to return 0 and provide quick fixes to get your calculations back on track.
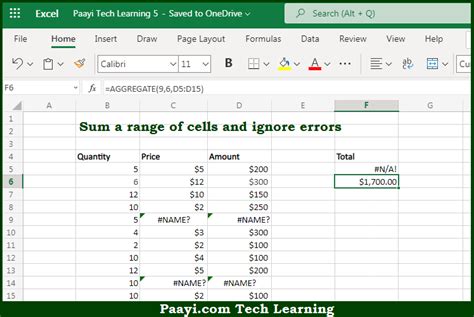
1. Incorrect Cell References
One of the most common mistakes that can cause the Excel sum to return 0 is incorrect cell references. This can happen when you enter the wrong range of cells or forget to include all the cells you want to sum.
How to Fix It
- Double-check your cell references to make sure they are correct.
- Make sure you have included all the cells you want to sum in the formula.
- Use the AutoSum feature to automatically select the range of cells you want to sum.
2. Blank Cells or Formulas
Blank cells or formulas can also cause the Excel sum to return 0. This can happen when you have a blank cell in the range of cells you are summing or when a formula returns a blank value.
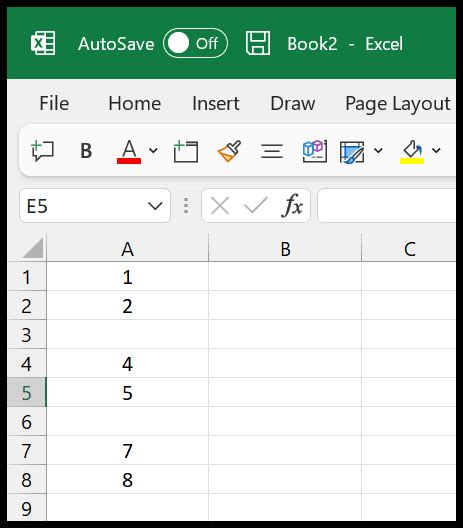
How to Fix It
- Check for blank cells in the range of cells you are summing and remove them if necessary.
- Use the IF function to return a value of 0 when a cell is blank, rather than leaving it blank.
- Use the ISBLANK function to check if a cell is blank and return a value of 0 if it is.
3. Formatting Issues
Formatting issues can also cause the Excel sum to return 0. This can happen when the cells you are summing are formatted as text instead of numbers.
How to Fix It
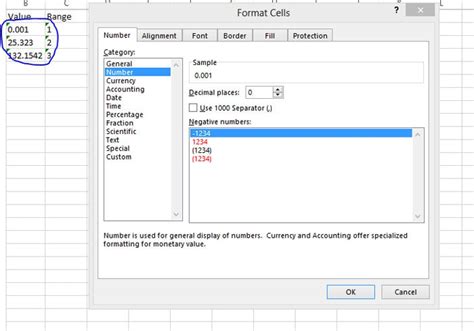
4. Error Values
Error values can also cause the Excel sum to return 0. This can happen when a formula returns an error value, such as #N/A or #VALUE!.
How to Fix It
- Check for error values in the range of cells you are summing and remove them if necessary.
- Use the IFERROR function to return a value of 0 when a formula returns an error value.
- Use the ISERROR function to check if a cell contains an error value and return a value of 0 if it does.
5. Circular References
Circular references can also cause the Excel sum to return 0. This can happen when a formula references a cell that is also referenced by another formula.
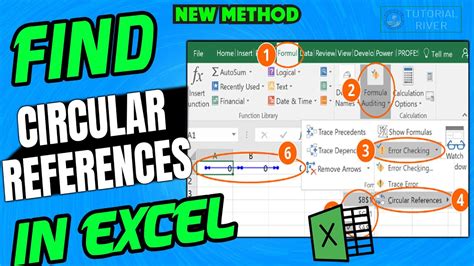
How to Fix It
- Check for circular references in your formulas and remove them if necessary.
- Use the Ctrl+` shortcut to toggle between showing and hiding formulas.
- Use the Go To Special feature to find and select cells that are referenced by formulas.
6. Array Formulas
Array formulas can also cause the Excel sum to return 0. This can happen when an array formula returns an array of values instead of a single value.
How to Fix It
- Check if the formula is an array formula and press Ctrl+Shift+Enter to enter it.
- Use the ARRAYFORMULA function to return a single value from an array formula.
- Use the INDEX function to return a single value from an array formula.
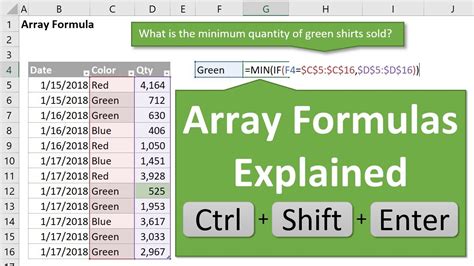
7. VLOOKUP or INDEX/MATCH Errors
VLOOKUP or INDEX/MATCH errors can also cause the Excel sum to return 0. This can happen when the lookup value is not found in the lookup range.
How to Fix It
- Check if the lookup value is found in the lookup range.
- Use the IFERROR function to return a value of 0 when the lookup value is not found.
- Use the ISNUMBER function to check if the lookup value is a number and return a value of 0 if it is not.
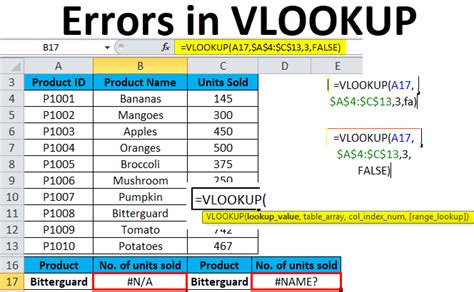
Gallery of Excel Error Examples
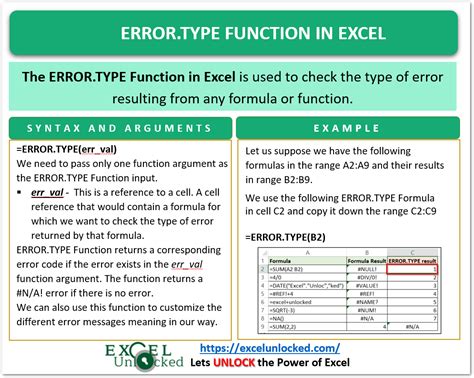
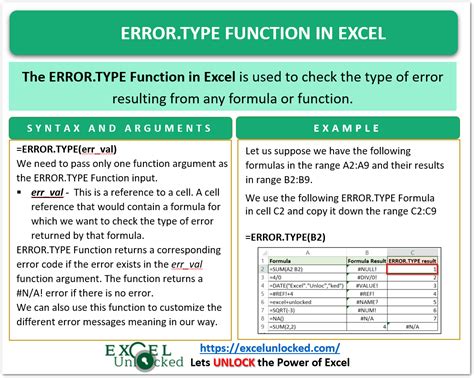
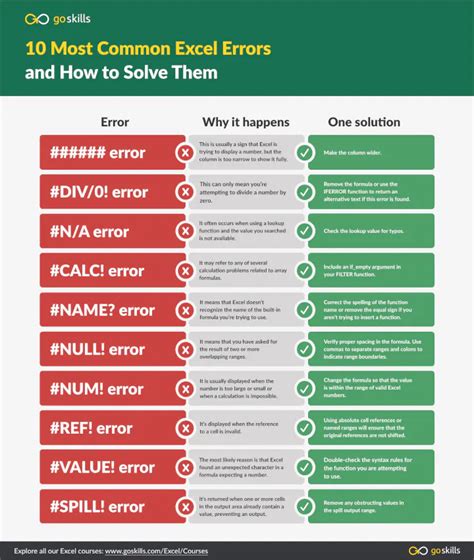
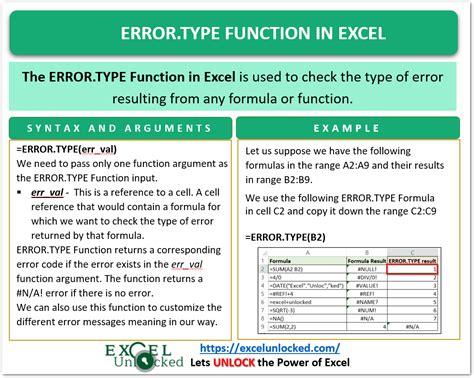
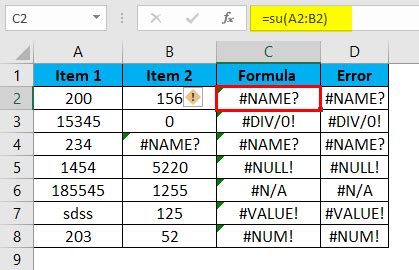
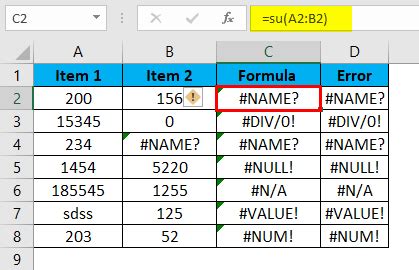
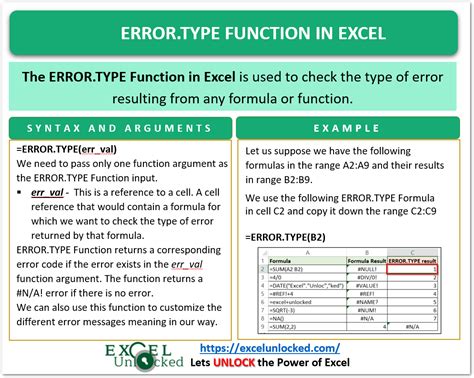
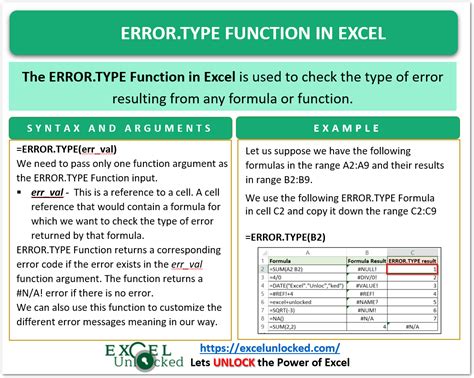
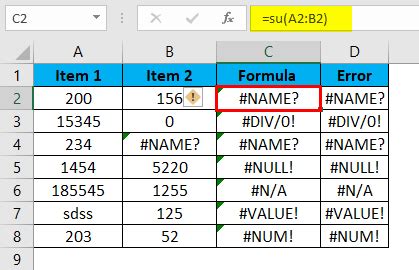
In conclusion, the Excel sum returning 0 can be caused by a variety of factors, from simple mistakes to more complex problems. By checking for incorrect cell references, blank cells or formulas, formatting issues, error values, circular references, array formulas, and VLOOKUP or INDEX/MATCH errors, you can quickly identify and fix the problem. Don't let Excel errors hold you back – use these tips to get your calculations back on track!
