The Excel SUMIF formula is a powerful tool that allows you to sum values in a specific range based on conditions that you specify. In this article, we will explore how to use the SUMIF formula to sum values based on another column.
Why Use SUMIF?
The SUMIF formula is particularly useful when you need to sum values in a table or range based on specific conditions. For example, you might want to sum the sales for a specific region, or the total cost of a particular product. The SUMIF formula allows you to do this quickly and easily, without having to manually filter or sort your data.
How to Use SUMIF
The SUMIF formula has the following syntax:
SUMIF(range, criteria, [sum_range])
- range is the range of cells that you want to sum
- criteria is the condition that you want to apply to the range
- [sum_range] is the range of cells that you want to sum if the criteria is met
Here's an example of how to use the SUMIF formula:
Suppose you have a table with the following data:
| Region | Sales |
|---|---|
| North | 100 |
| South | 200 |
| East | 300 |
| West | 400 |
If you want to sum the sales for the North region, you can use the following formula:
SUMIF(A2:A5, "North", B2:B5)
- A2:A5 is the range of cells that contains the region names
- "North" is the criteria that you want to apply to the range
- B2:B5 is the range of cells that contains the sales values
When you enter this formula, Excel will return the sum of the sales for the North region, which is 100.
Example 1: Summing Sales by Region
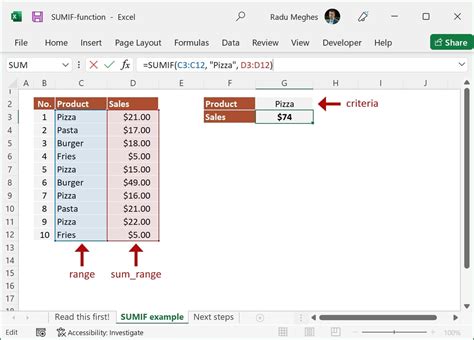
In this example, we have a table with region names in column A and sales values in column B. We want to sum the sales for each region. We can use the SUMIF formula to do this:
| Region | Sales | Sum of Sales |
|---|---|---|
| North | 100 | =SUMIF(A:A, "North", B:B) |
| South | 200 | =SUMIF(A:A, "South", B:B) |
| East | 300 | =SUMIF(A:A, "East", B:B) |
| West | 400 | =SUMIF(A:A, "West", B:B) |
Example 2: Summing Costs by Product
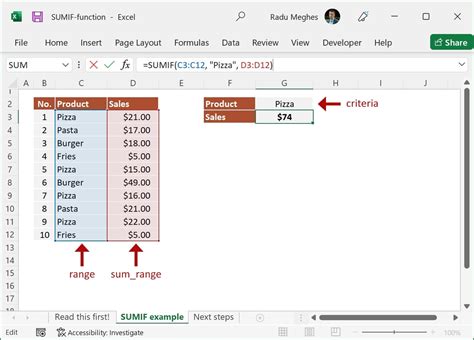
In this example, we have a table with product names in column A and cost values in column B. We want to sum the costs for each product. We can use the SUMIF formula to do this:
| Product | Cost | Sum of Costs |
|---|---|---|
| Product A | 100 | =SUMIF(A:A, "Product A", B:B) |
| Product B | 200 | =SUMIF(A:A, "Product B", B:B) |
| Product C | 300 | =SUMIF(A:A, "Product C", B:B) |
| Product D | 400 | =SUMIF(A:A, "Product D", B:B) |
Tips and Tricks
- You can use multiple criteria ranges and criteria to sum values based on multiple conditions.
- You can use the SUMIF formula with other functions, such as the IF function, to sum values based on multiple conditions.
- You can use the SUMIF formula to sum values in multiple ranges.
Common Errors
- Make sure that the range and criteria ranges are correct.
- Make sure that the criteria is correctly formatted.
- Make sure that the sum range is correct.
Gallery of Excel SUMIF Formula Examples
Excel SUMIF Formula Examples
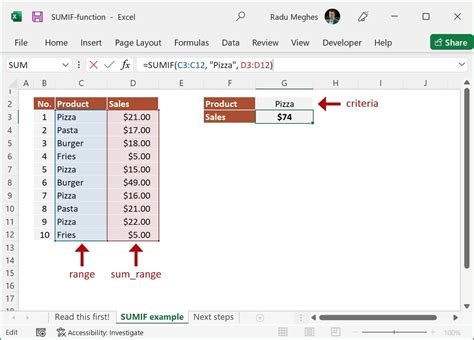
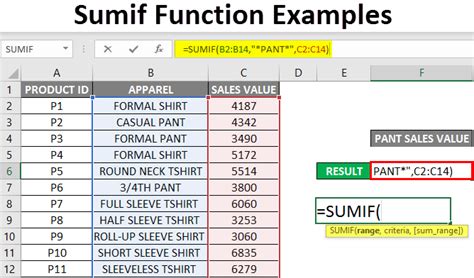
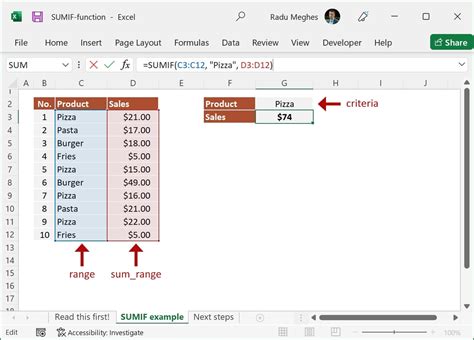
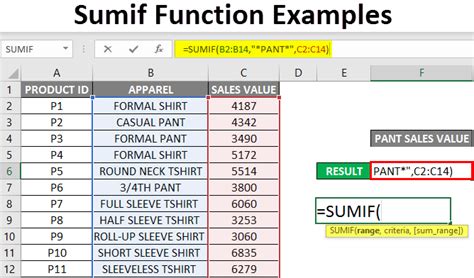
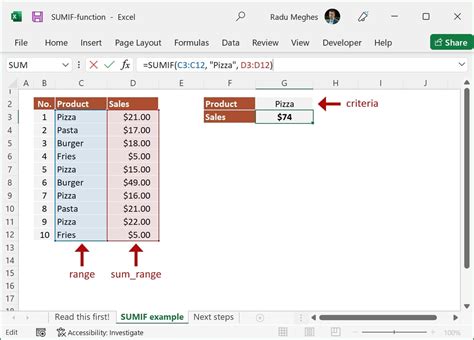
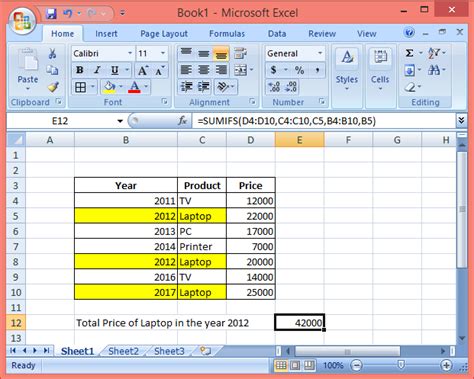
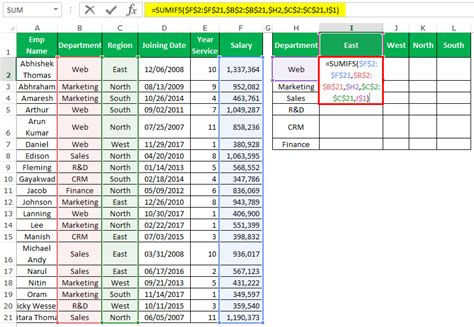
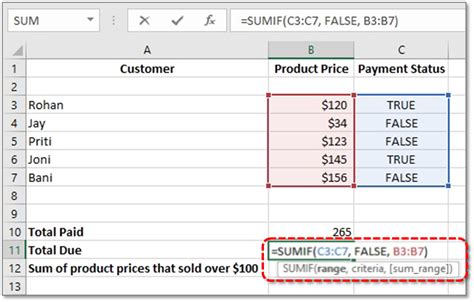
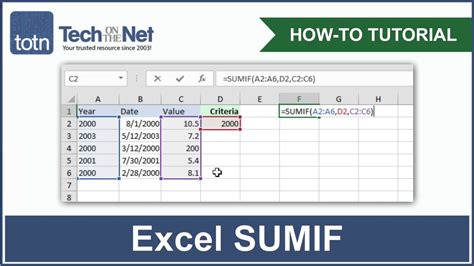
Frequently Asked Questions
- What is the syntax of the SUMIF formula?
- How do I use the SUMIF formula to sum values based on another column?
- Can I use multiple criteria ranges and criteria to sum values based on multiple conditions?
- Can I use the SUMIF formula with other functions, such as the IF function?
We hope this article has helped you understand how to use the Excel SUMIF formula to sum values based on another column. With practice and experience, you can become proficient in using this formula to analyze and manipulate data in Excel. Don't hesitate to ask questions or share your experiences with the SUMIF formula in the comments section below.
