Excel is a powerful spreadsheet software that provides various functions to perform calculations, data analysis, and manipulation. One of the most useful functions in Excel is the SUMIF function, which allows users to sum values based on specific conditions. In this article, we will explore how to use the SUMIF function to sum values greater than a specific value.
What is the SUMIF Function?
The SUMIF function is a built-in function in Excel that allows users to sum values based on a specific condition. The function has three arguments: range, criteria, and sum_range. The range argument specifies the cells that you want to apply the condition to, the criteria argument specifies the condition that you want to apply, and the sum_range argument specifies the cells that you want to sum.
How to Use the SUMIF Function to Sum Values Greater Than
To use the SUMIF function to sum values greater than a specific value, you can follow these steps:
-
Enter the data: Enter the data that you want to sum in a column. For example, suppose you have a list of exam scores in column A.
-
Enter the criteria: Enter the criteria that you want to apply in a cell. For example, suppose you want to sum the scores that are greater than 80. You can enter the value 80 in a cell.
-
Enter the SUMIF function: Enter the SUMIF function in a cell, using the following syntax:
=SUMIF(range, ">80", sum_range)
Replace the range argument with the range of cells that you want to apply the condition to (e.g., A1:A10). Replace the sum_range argument with the range of cells that you want to sum (e.g., A1:A10).
4. **Press Enter**: Press Enter to execute the function. The function will sum the values in the specified range that are greater than the specified value.
**Example**
Suppose you have the following data:
| Exam Score |
| ---------- |
| 70 |
| 80 |
| 90 |
| 75 |
| 85 |
| 95 |
You want to sum the scores that are greater than 80. To do this, you can enter the SUMIF function as follows:
=SUMIF(A1:A6, ">80", A1:A6)
When you press Enter, the function will return the sum of the scores that are greater than 80, which is 270 (90 + 85 + 95).
**Using the SUMIF Function with Multiple Criteria**
The SUMIF function can also be used with multiple criteria. To use multiple criteria, you can use the SUMIFS function, which is an extension of the SUMIF function. The SUMIFS function has four arguments: sum_range, criteria_range1, criteria1, criteria_range2, criteria2,...
For example, suppose you want to sum the scores that are greater than 80 and less than 90. You can use the SUMIFS function as follows:
=SUMIFS(A1:A6, A1:A6, ">80", A1:A6, "<90")
When you press Enter, the function will return the sum of the scores that are greater than 80 and less than 90, which is 175 (85).
**Common Errors and Troubleshooting**
When using the SUMIF function, there are several common errors that you may encounter. Here are some common errors and troubleshooting tips:
* **#VALUE! error**: This error occurs when the criteria argument is not a valid value. To fix this error, make sure that the criteria argument is a valid value.
* **#NAME? error**: This error occurs when the function is not recognized. To fix this error, make sure that the function is spelled correctly and that the syntax is correct.
* **#REF! error**: This error occurs when the reference is not valid. To fix this error, make sure that the reference is valid and that the range is correct.
**Tips and Variations**
Here are some tips and variations for using the SUMIF function:
* **Using the SUMIF function with dates**: You can use the SUMIF function to sum values based on dates. For example, suppose you want to sum the scores that were earned after a certain date. You can use the SUMIF function with a date criteria.
* **Using the SUMIF function with wildcards**: You can use the SUMIF function with wildcards to sum values based on partial matches. For example, suppose you want to sum the scores that contain a certain string. You can use the SUMIF function with a wildcard criteria.
* **Using the SUMIF function with formulas**: You can use the SUMIF function with formulas to sum values based on complex criteria. For example, suppose you want to sum the scores that meet certain conditions. You can use the SUMIF function with a formula criteria.
**Gallery of Excel Sumif Examples**
Excel Sumif Examples
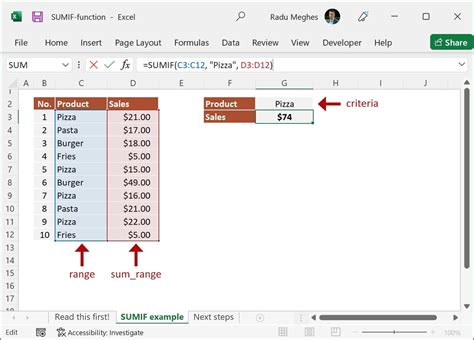
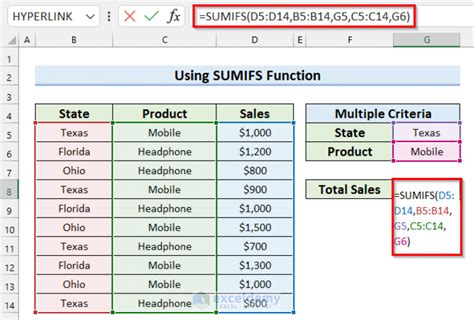
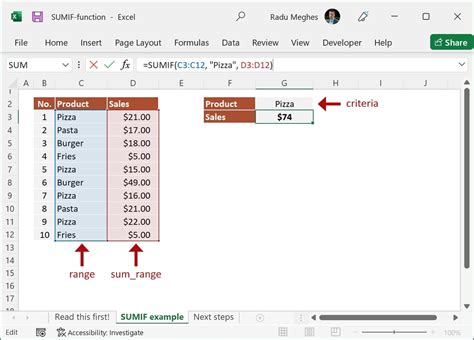
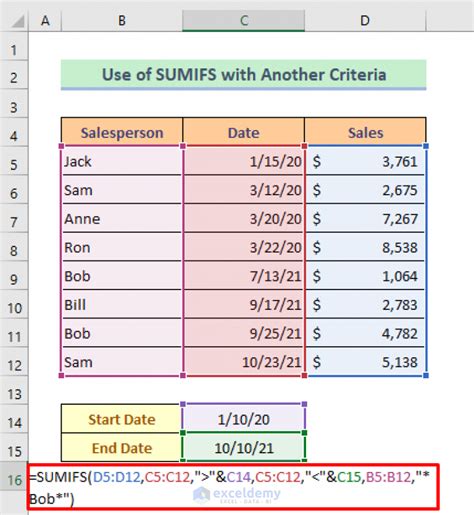
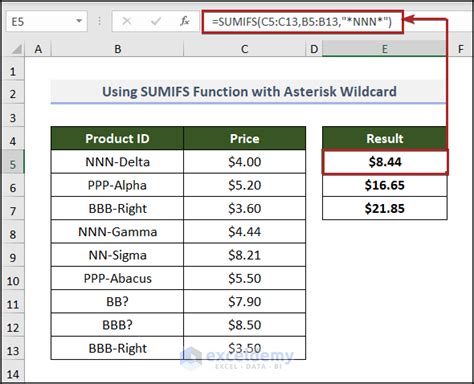
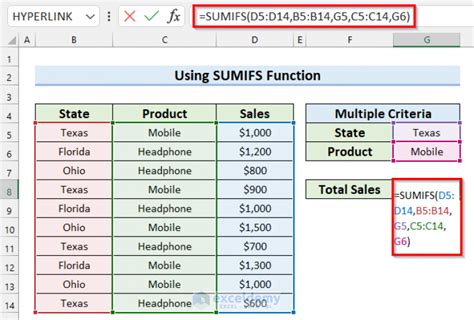 **Frequently Asked Questions**
Here are some frequently asked questions about the SUMIF function:
* **What is the difference between the SUMIF and SUMIFS functions?** The SUMIF function allows you to sum values based on a single criteria, while the SUMIFS function allows you to sum values based on multiple criteria.
* **Can I use the SUMIF function with multiple ranges?** Yes, you can use the SUMIF function with multiple ranges. Simply separate the ranges with commas.
* **Can I use the SUMIF function with formulas?** Yes, you can use the SUMIF function with formulas. Simply enter the formula in the criteria argument.
**Conclusion**
In conclusion, the SUMIF function is a powerful tool in Excel that allows you to sum values based on specific conditions. By using the SUMIF function, you can quickly and easily sum values that meet certain criteria. Whether you are summing scores, sales, or other data, the SUMIF function is an essential tool to have in your Excel toolkit.
**Take the Next Step**
We hope this article has helped you learn how to use the SUMIF function in Excel. If you have any questions or need further assistance, please don't hesitate to ask. If you're ready to take your Excel skills to the next level, check out our other articles on advanced Excel functions and formulas.
**Frequently Asked Questions**
Here are some frequently asked questions about the SUMIF function:
* **What is the difference between the SUMIF and SUMIFS functions?** The SUMIF function allows you to sum values based on a single criteria, while the SUMIFS function allows you to sum values based on multiple criteria.
* **Can I use the SUMIF function with multiple ranges?** Yes, you can use the SUMIF function with multiple ranges. Simply separate the ranges with commas.
* **Can I use the SUMIF function with formulas?** Yes, you can use the SUMIF function with formulas. Simply enter the formula in the criteria argument.
**Conclusion**
In conclusion, the SUMIF function is a powerful tool in Excel that allows you to sum values based on specific conditions. By using the SUMIF function, you can quickly and easily sum values that meet certain criteria. Whether you are summing scores, sales, or other data, the SUMIF function is an essential tool to have in your Excel toolkit.
**Take the Next Step**
We hope this article has helped you learn how to use the SUMIF function in Excel. If you have any questions or need further assistance, please don't hesitate to ask. If you're ready to take your Excel skills to the next level, check out our other articles on advanced Excel functions and formulas.