The world of price comparison - a crucial aspect of modern shopping, whether you're a consumer looking for the best deals or a business aiming to stay competitive. Creating an Excel template for price comparison can be a game-changer, helping you streamline your shopping experience and make informed decisions. In this article, we'll delve into the world of price comparison templates and explore seven ways to create an Excel template that suits your needs.
Why Create an Excel Template for Price Comparison?
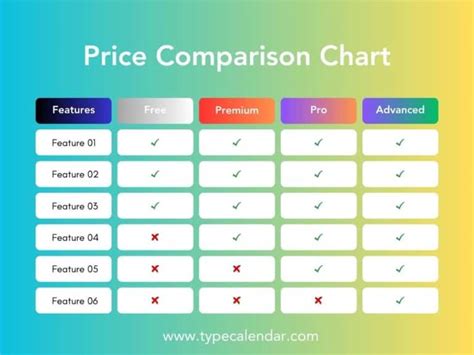
Before we dive into the nitty-gritty of creating an Excel template, let's explore why you'd want to create one in the first place. With a price comparison template, you can:
- Easily compare prices across different products and retailers
- Track price changes over time
- Identify the best deals and discounts
- Make informed purchasing decisions
- Save time and effort in your shopping process
Method 1: Using Excel's Built-in Templates
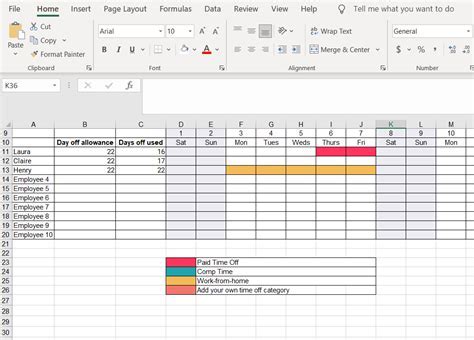
One of the simplest ways to create a price comparison template is to use Excel's built-in templates. To access these templates, follow these steps:
- Open Excel and click on the "File" tab
- Select "New" and then click on "Templates"
- Search for "price comparison" or "shopping list" templates
- Choose a template that suits your needs and click "Create"
These templates often come with pre-designed tables, formulas, and formatting, making it easy to get started with your price comparison.
Customizing the Template
Once you've selected a template, you can customize it to fit your specific needs. You can add or remove columns, change the formatting, and adjust the formulas to suit your requirements.
Method 2: Creating a Template from Scratch
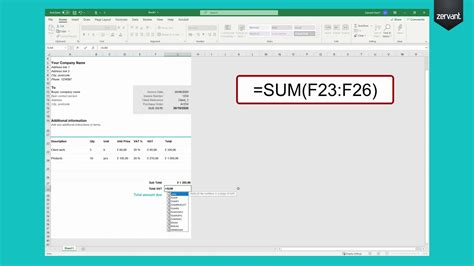
If you prefer to start from scratch, you can create a price comparison template using Excel's basic functions. Here's a step-by-step guide to get you started:
- Open a new Excel spreadsheet and create a table with the following columns:
- Product name
- Retailer
- Price
- Discount (if applicable)
- Total price
- Set up formulas to calculate the total price and compare prices across different retailers
- Format the table to make it easy to read and understand
Adding Conditional Formatting
To make your template more visually appealing, you can add conditional formatting to highlight the best deals or discounts. For example, you can set up a rule to highlight cells with prices that are below a certain threshold.
Method 3: Using VLOOKUP Functions
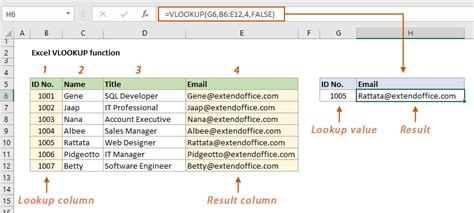
If you're dealing with a large dataset, you can use VLOOKUP functions to create a price comparison template. VLOOKUP allows you to search for values in a table and return corresponding data from another column.
- Set up a table with the product names and prices for each retailer
- Use the VLOOKUP function to search for the product name and return the corresponding price from each retailer
- Compare the prices using formulas or conditional formatting
Method 4: Using PivotTables
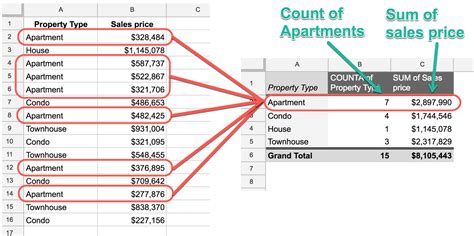
PivotTables are a powerful tool in Excel that allows you to summarize and analyze large datasets. You can use PivotTables to create a price comparison template that summarizes prices across different retailers.
- Set up a table with the product names, retailers, and prices
- Create a PivotTable to summarize the prices for each product and retailer
- Use the PivotTable to compare prices and identify the best deals
Method 5: Using Macros
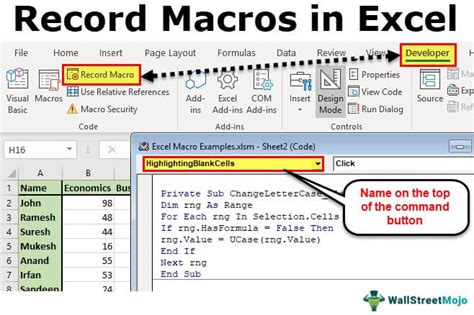
If you're comfortable with coding, you can create a price comparison template using macros. Macros allow you to automate repetitive tasks and create custom functions.
- Record a macro to automate the process of comparing prices across different retailers
- Use the macro to update the template with new data
- Share the macro with others to make the template more collaborative
Method 6: Using Add-ins
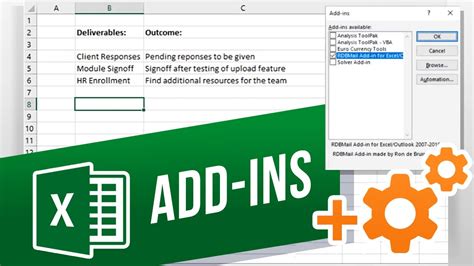
Excel add-ins are third-party tools that can enhance the functionality of Excel. You can use add-ins to create a price comparison template that integrates with other tools or services.
- Search for add-ins that specialize in price comparison or shopping
- Install the add-in and follow the instructions to set it up
- Use the add-in to create a price comparison template that suits your needs
Method 7: Using Online Templates
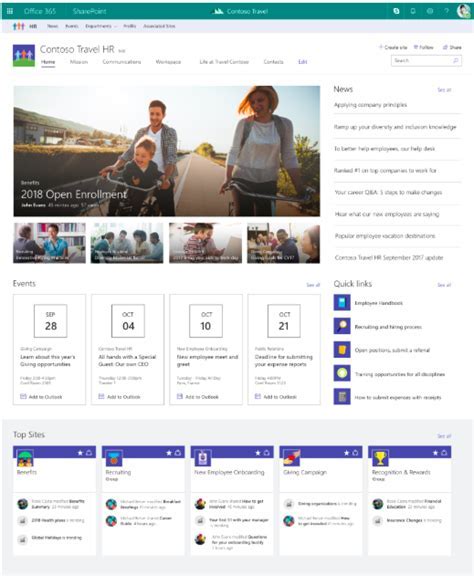
Finally, you can use online templates to create a price comparison template. Online templates often come with pre-designed tables, formulas, and formatting, making it easy to get started.
- Search for online templates that specialize in price comparison or shopping
- Download the template and customize it to fit your needs
- Use the template to compare prices and make informed purchasing decisions
Price Comparison Template Image Gallery
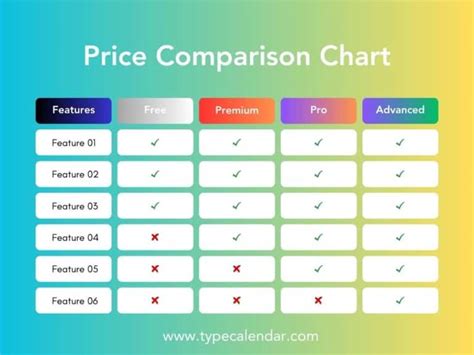
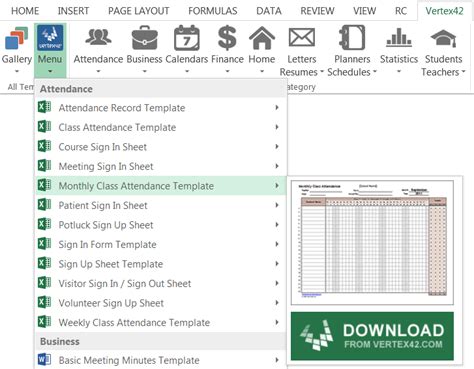
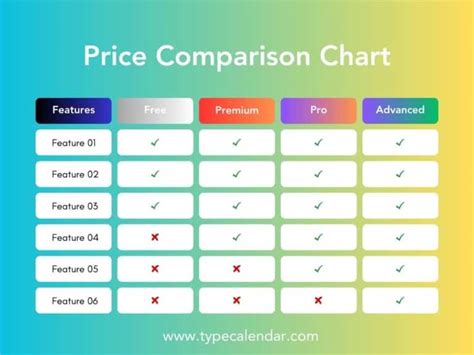
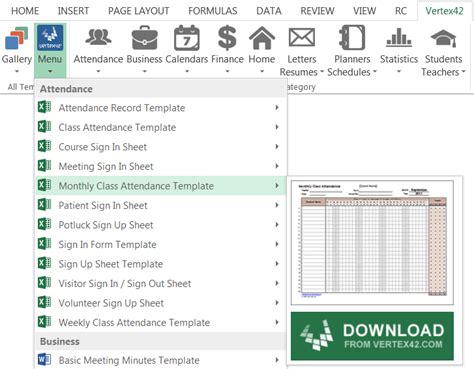
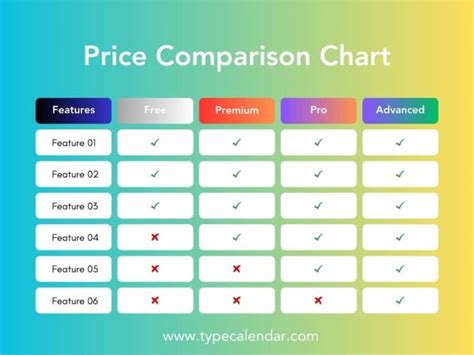
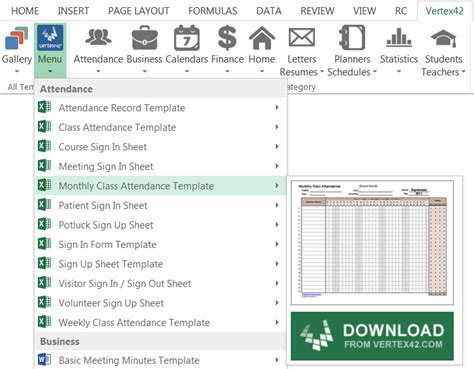
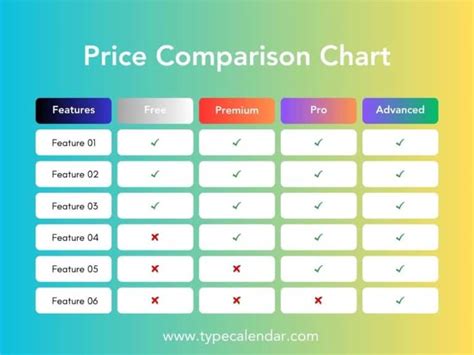
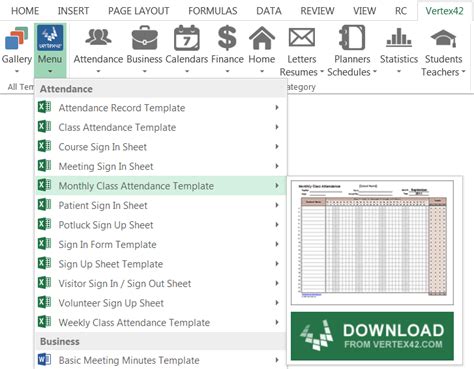
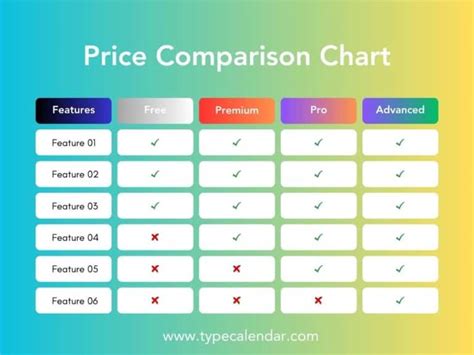
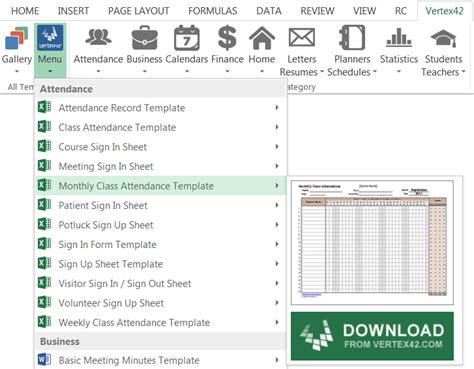
We hope this article has provided you with the inspiration and guidance you need to create a price comparison template that suits your needs. Whether you're a consumer looking for the best deals or a business aiming to stay competitive, a well-designed price comparison template can be a valuable tool in your shopping arsenal.
Take the next step and start creating your own price comparison template today!
