When working with Microsoft Excel, you may encounter the "Protected View" warning, which can prevent you from editing or interacting with your spreadsheet as intended. This feature is designed to protect your computer from potentially malicious files, but it can be frustrating when you need to access a legitimate file. In this article, we will explore five easy solutions to fix Excel's Protected View and regain control over your spreadsheets.
Understanding Protected View in Excel
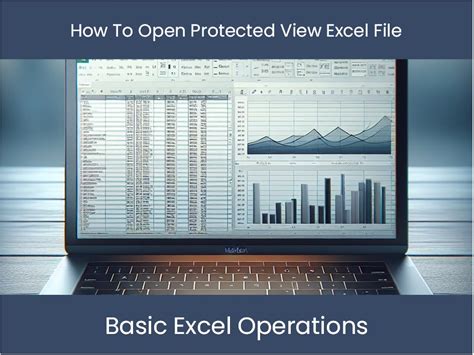
Protected View is a security feature in Excel that opens files in a restricted mode when they are downloaded from the internet or come from an unknown source. This feature is designed to prevent malicious code from running on your computer. When a file is opened in Protected View, you will see a warning message at the top of the screen, indicating that the file has been opened in a restricted mode.
Why Does Excel Open Files in Protected View?
Excel opens files in Protected View for several reasons:
- The file was downloaded from the internet.
- The file came from an unknown or untrusted source.
- The file contains macros or other potentially malicious code.
- The file is not digitally signed by a trusted publisher.
Solution 1: Enable Editing
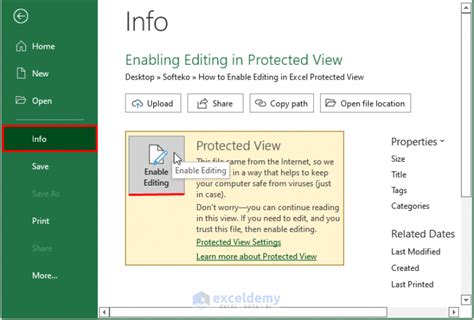
If you trust the source of the file and need to edit it, you can enable editing by clicking on the "Enable Editing" button in the warning message. This will allow you to edit the file, but be aware that you are taking on the risk of potentially running malicious code.
How to Enable Editing in Protected View
To enable editing in Protected View, follow these steps:
- Open the file in Excel.
- Click on the "Enable Editing" button in the warning message.
- If prompted, click "OK" to confirm that you want to enable editing.
Solution 2: Move the File to a Trusted Location
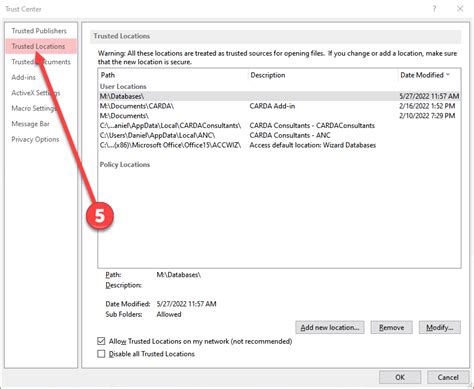
If you frequently work with files from a specific location, such as a network drive or a cloud storage service, you can add that location to the list of trusted locations in Excel. This will allow you to open files from that location without encountering the Protected View warning.
How to Add a Trusted Location in Excel
To add a trusted location in Excel, follow these steps:
- Open the Excel Options dialog box by clicking on "File" > "Options".
- Click on "Trust Center" in the left-hand menu.
- Click on "Trust Center Settings".
- Click on "Trusted Locations" in the left-hand menu.
- Click on "Add new location".
- Enter the path to the location you want to trust.
- Click "OK" to confirm.
Solution 3: Disable Protected View for Specific File Types
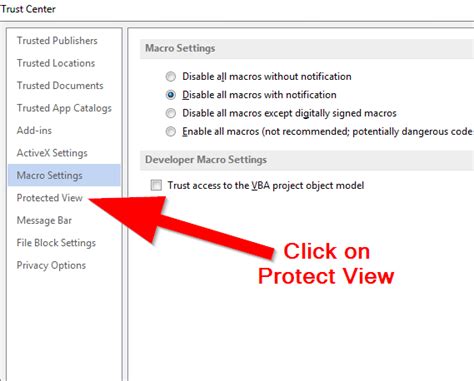
If you frequently work with files of a specific type, such as.xlsx or.xls, you can disable Protected View for those file types. This will allow you to open files of that type without encountering the Protected View warning.
How to Disable Protected View for Specific File Types
To disable Protected View for specific file types, follow these steps:
- Open the Excel Options dialog box by clicking on "File" > "Options".
- Click on "Trust Center" in the left-hand menu.
- Click on "Trust Center Settings".
- Click on "Protected View" in the left-hand menu.
- Uncheck the box next to the file type you want to disable Protected View for.
- Click "OK" to confirm.
Solution 4: Digitally Sign Your Macros
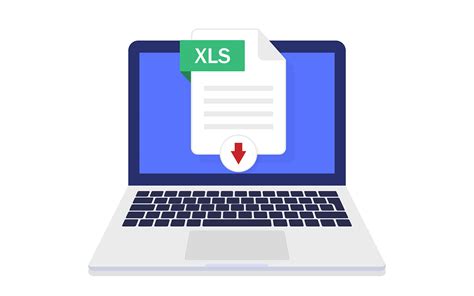
If you create macros for your spreadsheets, you can digitally sign them to indicate that they come from a trusted source. This will allow you to open files that contain macros without encountering the Protected View warning.
How to Digitally Sign Your Macros
To digitally sign your macros, follow these steps:
- Open the Visual Basic Editor by pressing "Alt" + "F11" or by navigating to "Developer" > "Visual Basic".
- Click on "Tools" > "Digital Signature".
- Click on "Choose" to select a digital certificate.
- Follow the prompts to create a digital certificate.
- Click "OK" to confirm.
Solution 5: Disable Protected View Completely
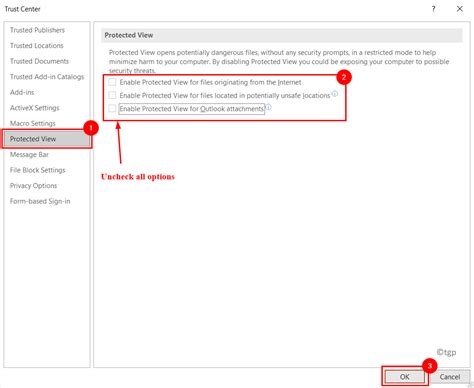
If you are comfortable with the risks, you can disable Protected View completely. This will allow you to open all files without encountering the Protected View warning.
How to Disable Protected View Completely
To disable Protected View completely, follow these steps:
- Open the Excel Options dialog box by clicking on "File" > "Options".
- Click on "Trust Center" in the left-hand menu.
- Click on "Trust Center Settings".
- Click on "Protected View" in the left-hand menu.
- Uncheck the box next to "Enable Protected View for files from the internet".
- Uncheck the box next to "Enable Protected View for files located in potentially unsafe locations".
- Click "OK" to confirm.
Protected View Image Gallery
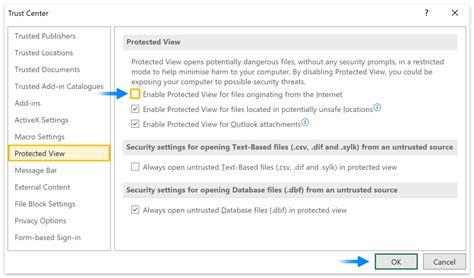
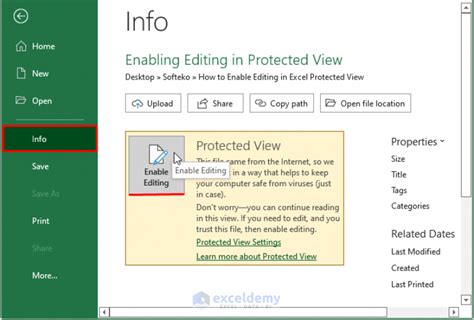
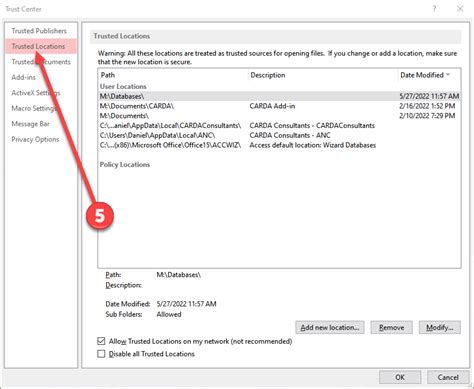
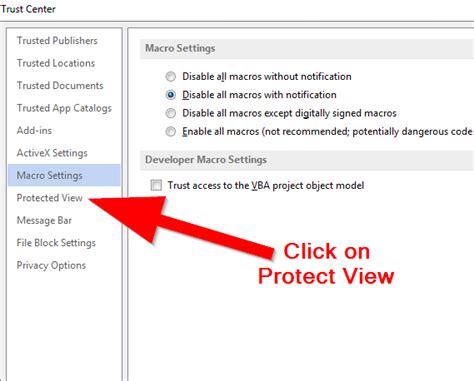
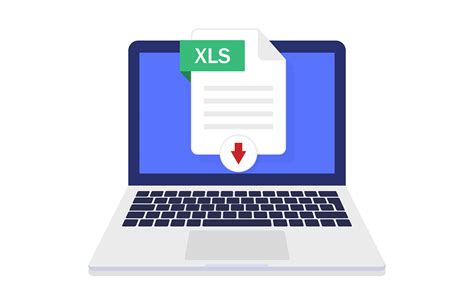
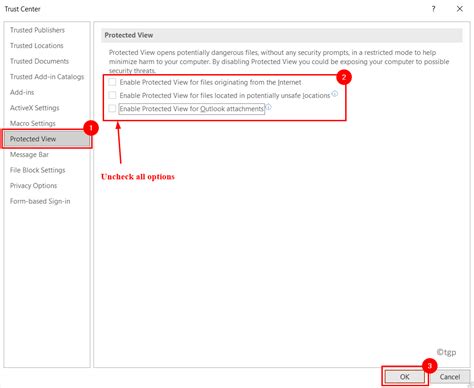
We hope this article has helped you understand and fix Excel's Protected View. If you have any further questions or concerns, please don't hesitate to ask. Share your experiences and tips for working with Protected View in the comments below.
