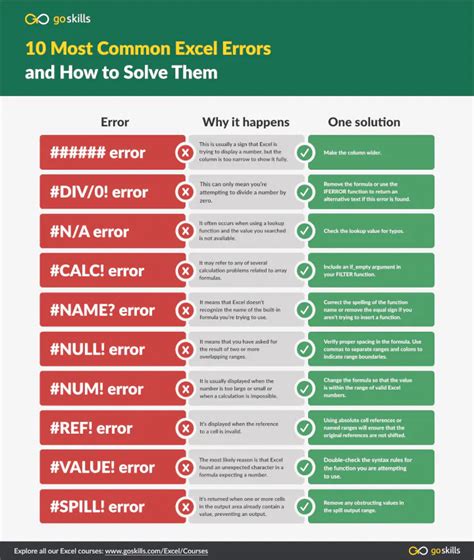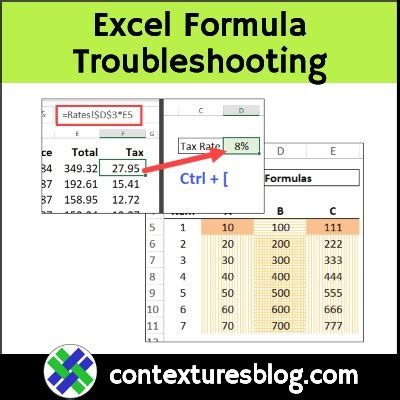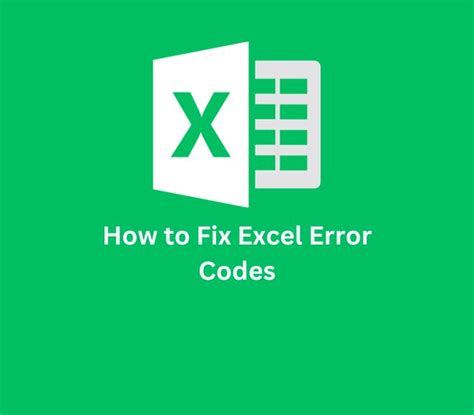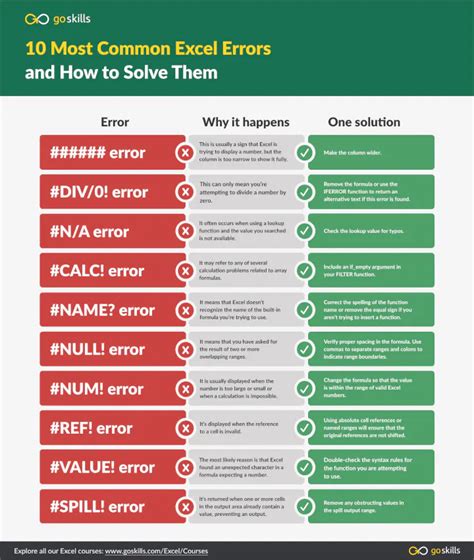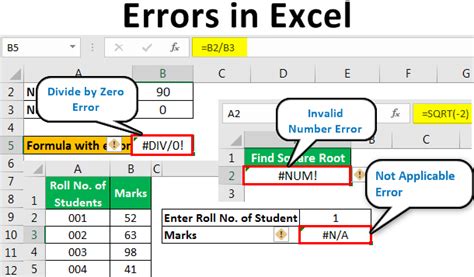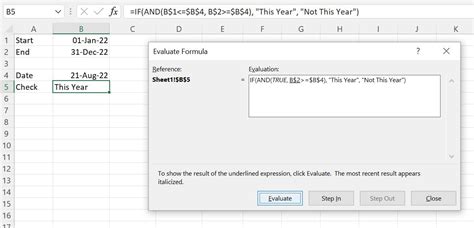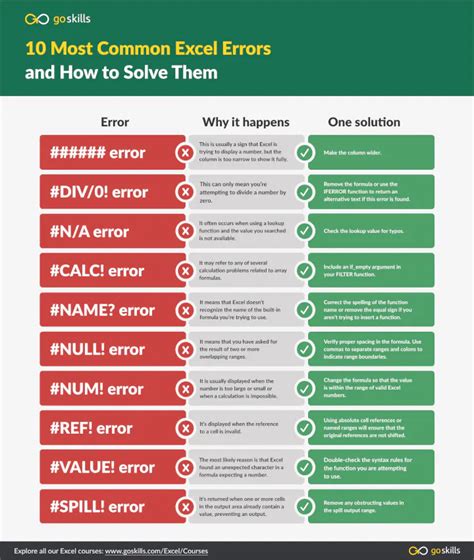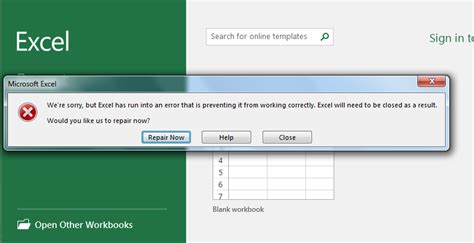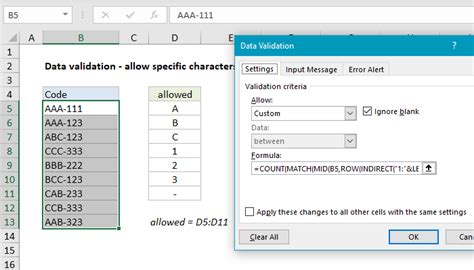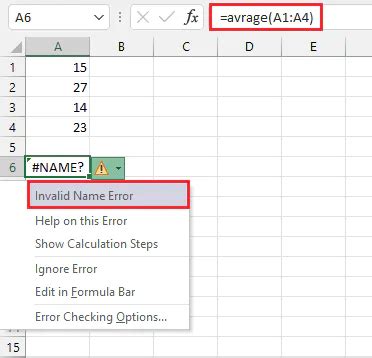Excel is an incredibly powerful tool for managing and analyzing data, but like any complex software, it's not immune to errors. One of the most frustrating errors you might encounter is the "There is a problem with this formula" error. This error can occur for a variety of reasons, ranging from simple syntax mistakes to more complex issues with your worksheet's structure.
In this article, we'll delve into the world of Excel errors, exploring the common causes of the "There is a problem with this formula" error and providing you with practical solutions to fix it. Whether you're an Excel beginner or a seasoned pro, you'll learn how to identify and resolve this error, getting you back to crunching numbers in no time.
Understanding the "There is a problem with this formula" Error
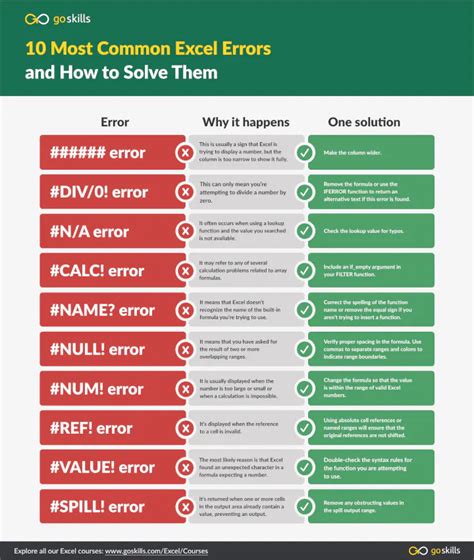
When Excel encounters a problem with a formula, it will typically display an error message indicating that there's an issue. This error can manifest in several ways, including:
- A red error indicator in the top-left corner of the cell containing the formula
- A "There is a problem with this formula" error message when you try to enter or edit a formula
- A #VALUE!, #REF!, or #NAME? error in the cell containing the formula
These errors can be caused by a variety of factors, including:
- Syntax errors, such as missing or mismatched parentheses
- Invalid data types, such as trying to perform mathematical operations on text data
- References to invalid or non-existent cells or ranges
- Circular references, where a formula references a cell that, in turn, references the original cell
Common Causes of the "There is a problem with this formula" Error
Before we dive into the solutions, let's take a closer look at some common causes of the "There is a problem with this formula" error:
- Syntax errors: One of the most common causes of this error is a simple syntax mistake. This can include missing or mismatched parentheses, incorrect use of operators, or forgetting to include a comma or colon.
- Invalid data types: Excel is very particular about data types, and trying to perform mathematical operations on text data or other invalid data types can trigger this error.
- References to invalid or non-existent cells or ranges: If your formula references a cell or range that doesn't exist or is invalid, Excel will throw an error.
- Circular references: Circular references occur when a formula references a cell that, in turn, references the original cell. This creates an infinite loop that Excel can't resolve.
Fixing the "There is a problem with this formula" Error
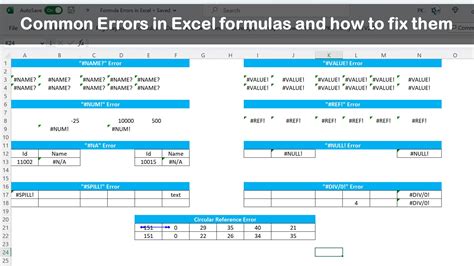
Now that we've explored the common causes of the "There is a problem with this formula" error, let's dive into the solutions:
1. Check for Syntax Errors
The first step in fixing the "There is a problem with this formula" error is to check for syntax errors. Here are some tips to help you identify and fix syntax errors:
- Use the Formula Bar: The Formula Bar is a powerful tool that can help you identify syntax errors. To access the Formula Bar, click on the formula you're trying to edit and press F2.
- Check for missing or mismatched parentheses: Make sure that you have the correct number of parentheses in your formula and that they're properly nested.
- Use the correct operators: Make sure that you're using the correct operators in your formula. For example, if you're trying to add two numbers, make sure you're using the plus sign (+) rather than the minus sign (-).
2. Verify Data Types
Another common cause of the "There is a problem with this formula" error is invalid data types. Here are some tips to help you verify data types:
- Use the VALUE function: The VALUE function can help you convert text data to a numerical value.
- Use the TEXT function: The TEXT function can help you convert numerical data to text data.
- Use the IFERROR function: The IFERROR function can help you catch and handle errors related to invalid data types.
3. Check for Invalid or Non-existent Cells or Ranges
If your formula references a cell or range that doesn't exist or is invalid, Excel will throw an error. Here are some tips to help you identify and fix this issue:
- Use the Ctrl+Shift+ > shortcut: This shortcut can help you quickly identify and select the cell or range referenced in your formula.
- Use the Go To Special dialog box: The Go To Special dialog box can help you quickly identify and select cells or ranges that meet specific criteria.
4. Identify and Fix Circular References
Circular references can be tricky to identify and fix, but here are some tips to help you get started:
- Use the Circular Reference tool: The Circular Reference tool can help you quickly identify and fix circular references.
- Use the IF function: The IF function can help you create conditional logic that avoids circular references.
Conclusion
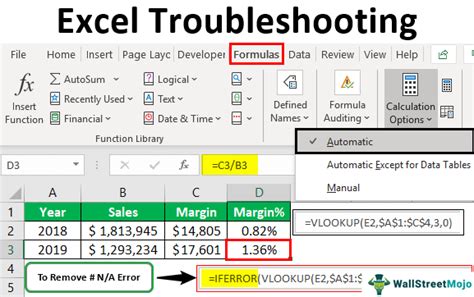
The "There is a problem with this formula" error can be frustrating, but it's often easy to fix. By checking for syntax errors, verifying data types, checking for invalid or non-existent cells or ranges, and identifying and fixing circular references, you can quickly resolve this error and get back to crunching numbers in Excel.
We hope this article has been helpful in providing you with practical solutions to fix the "There is a problem with this formula" error. If you have any further questions or need additional assistance, please don't hesitate to ask.
Excel Error Image Gallery