The dreaded Excel Protected View error. You're trying to open an Excel file, but instead of seeing your precious data, you're greeted with a frustrating message that says "Protected View: This file originated from an unknown source and might be unsafe." Don't worry, you're not alone. Many users have encountered this issue, and we're here to help you fix it.
Understanding Excel Protected View
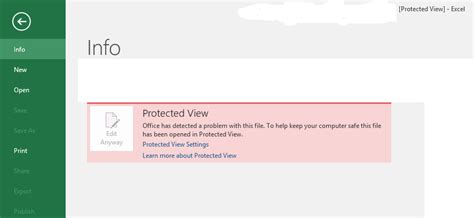
Before we dive into the solutions, let's quickly understand what Excel Protected View is. Excel Protected View is a security feature designed to protect your computer from malicious files. When Excel detects a file that might be potentially harmful, it opens it in Protected View, which limits the file's functionality and prevents it from causing harm to your system.
However, sometimes Excel can mistakenly flag a safe file as malicious, leading to the Protected View error. This can be frustrating, especially when you need to access the file urgently.
Method 1: Enable Editing
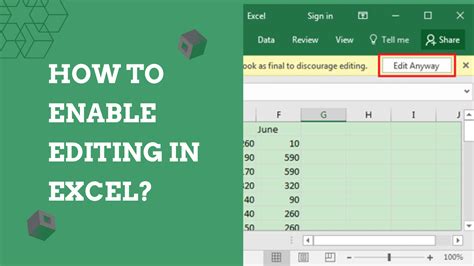
The simplest solution is to enable editing for the file. To do this:
- Open the Excel file in Protected View
- Click on the "Enable Editing" button at the top of the screen
- If prompted, click on "Enable Content" to allow the file to run macros or execute other potentially hazardous actions
This should resolve the issue, but if the problem persists, try the next method.
Method 2: Trust the File's Location
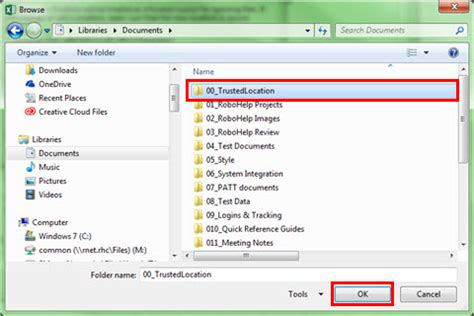
If the file is stored in a trusted location, such as your local hard drive or a network folder, you can add the location to Excel's trusted locations. To do this:
- Go to the "File" tab in Excel
- Click on "Options"
- Select "Trust Center"
- Click on "Trust Center Settings"
- In the "Trusted Locations" section, click on "Add new location"
- Enter the path to the folder where the file is stored
- Click "OK" to save the changes
This should allow Excel to trust the file and open it without triggering the Protected View error.
Method 3: Check File Associations
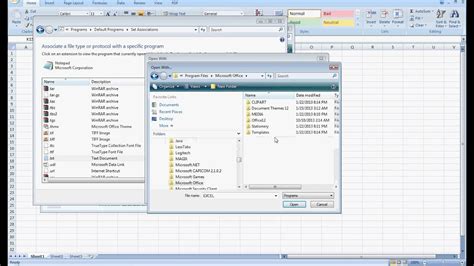
Sometimes, file associations can cause issues with Excel files. To check file associations:
- Right-click on the Excel file
- Select "Open with"
- Choose "Excel" as the default program
- If prompted, select "Always use this app to open.xlsx files"
This ensures that the file is associated with the correct program and might resolve the Protected View error.
Method 4: Disable Protected View for Specific File Types
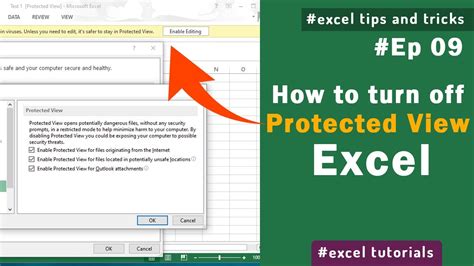
If you're experiencing issues with a specific file type, such as.xlsx or.xlsm, you can disable Protected View for that file type. To do this:
- Go to the "File" tab in Excel
- Click on "Options"
- Select "Trust Center"
- Click on "Trust Center Settings"
- In the "Protected View" section, uncheck the box next to the file type you want to disable Protected View for
- Click "OK" to save the changes
This will disable Protected View for the specified file type, but be cautious when disabling security features, as they are in place to protect your system.
Method 5: Update Excel
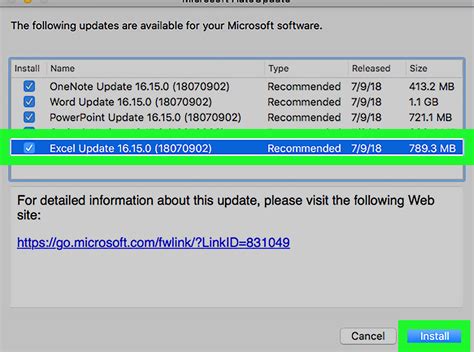
Outdated versions of Excel can cause compatibility issues, including the Protected View error. To update Excel:
- Go to the "File" tab in Excel
- Click on "Account"
- Click on "Update Options"
- Select "Update Now"
This will check for any available updates and install them. Restart Excel after updating to see if the issue is resolved.
Method 6: Reset Excel Settings
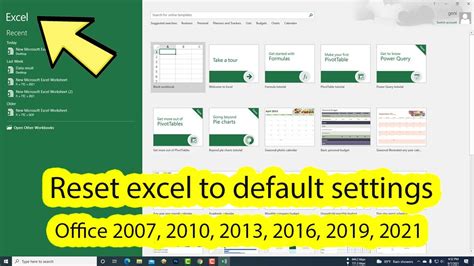
If none of the above methods work, you can try resetting Excel settings to their default values. To do this:
- Go to the "File" tab in Excel
- Click on "Options"
- Select "Reset"
- Click on "Reset all Excel settings"
This will reset all Excel settings to their default values, which might resolve the Protected View error.
Method 7: Reinstall Excel
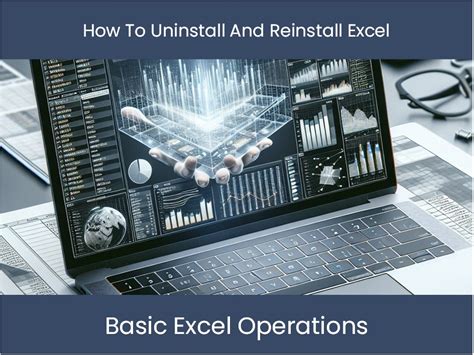
As a last resort, you can try reinstalling Excel. To do this:
- Uninstall Excel from the "Control Panel" or "Settings" app
- Restart your computer
- Download and install the latest version of Excel from the official Microsoft website
This will completely remove and reinstall Excel, which should resolve any issues, including the Protected View error.
Gallery of Excel Protected View Error Solutions
Excel Protected View Error Solutions
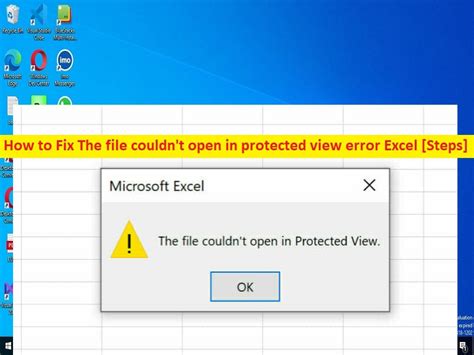
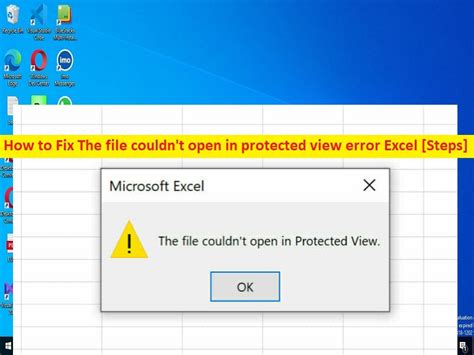
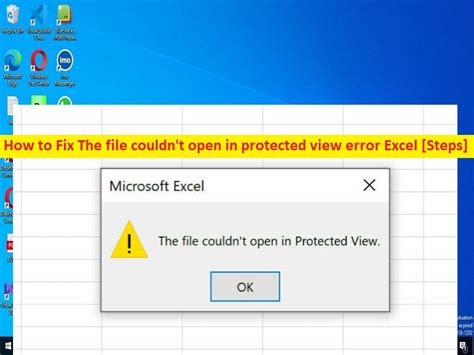
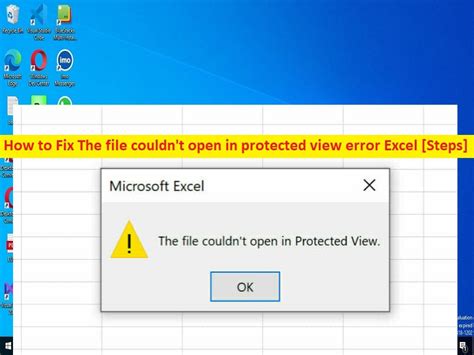
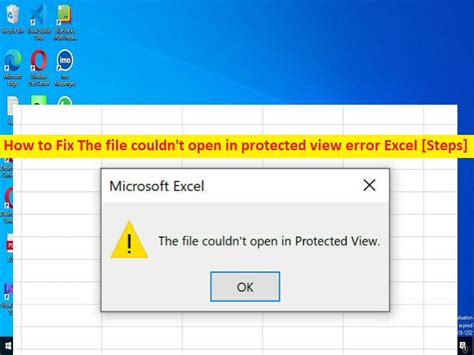
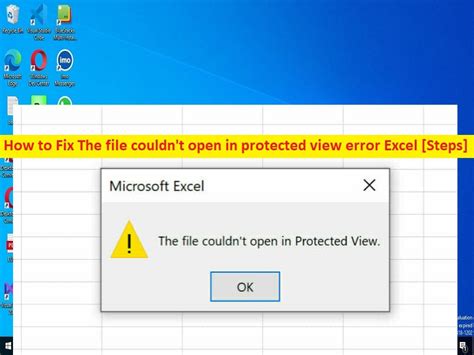
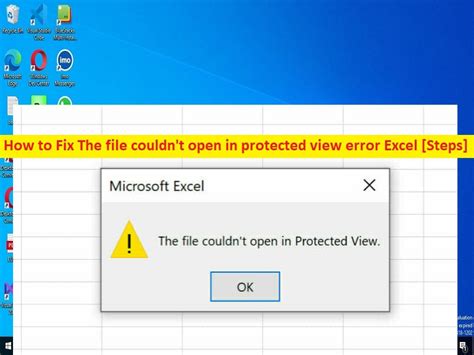
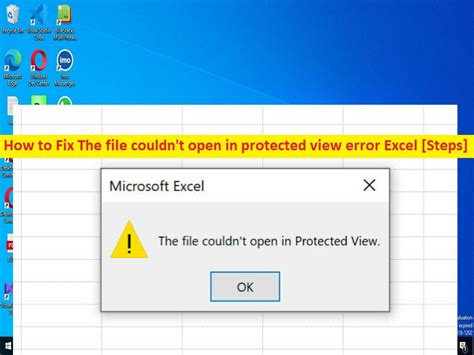
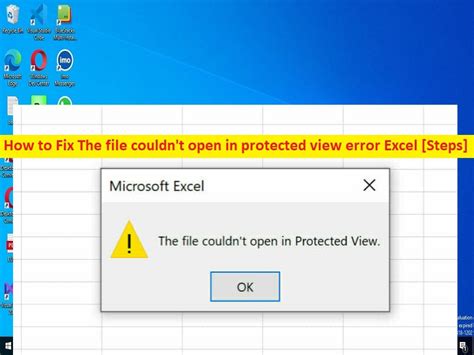
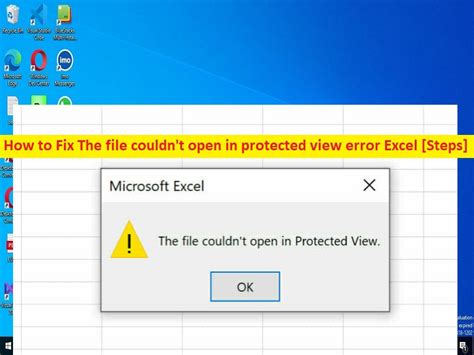
We hope this article has helped you resolve the Excel Protected View error. If you have any further questions or concerns, please don't hesitate to comment below. Share this article with your friends and colleagues who might be experiencing the same issue.
