Effective data visualization is crucial in today's data-driven world, and Microsoft Excel is one of the most widely used tools for creating informative and engaging charts. Among various chart types, time series charts are particularly useful for displaying trends and patterns in data over time. In this article, we will explore five ways to master Excel time series charts, enabling you to create compelling and insightful visualizations that enhance your data analysis and presentation.
Understanding Time Series Charts
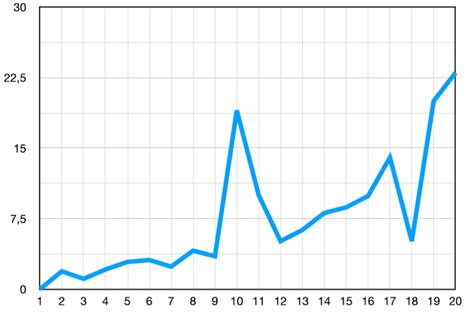
Time series charts are designed to display data points at successive time intervals, making it easier to identify trends, patterns, and correlations. Excel offers various types of time series charts, including line charts, area charts, and column charts. By mastering time series charts in Excel, you can create powerful visualizations that help you communicate complex data insights to your audience.
Benefits of Using Time Series Charts
Time series charts offer several benefits, including:
- Identifying trends and patterns in data over time
- Analyzing seasonal fluctuations and anomalies
- Comparing data across different time periods
- Forecasting future trends and patterns
- Enhancing data visualization and presentation
1. Creating a Basic Time Series Chart
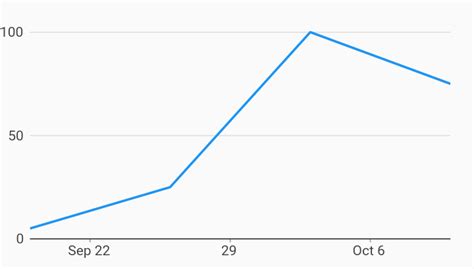
To create a basic time series chart in Excel, follow these steps:
- Select the data range you want to chart, including the time column and the data column.
- Go to the "Insert" tab in the ribbon and click on the "Line" or "Column" chart button.
- Choose the chart type and click "OK."
- Customize the chart title, axis labels, and other elements as needed.
Customizing Your Time Series Chart
To further customize your time series chart, you can:
- Add a trendline to highlight patterns and trends
- Use different colors and formatting options to enhance visualization
- Add data labels and annotations to provide context
- Experiment with different chart types and layouts
2. Working with Dates and Time Intervals
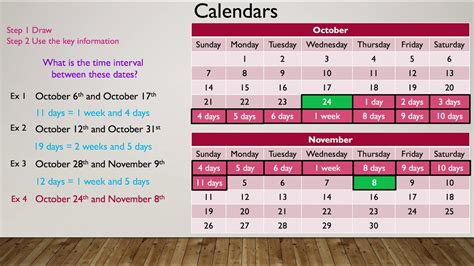
When working with time series data, it's essential to manage dates and time intervals effectively. Here are some tips:
- Use Excel's built-in date and time functions, such as DATE and TIME, to manipulate and format your data.
- Use the "Group" feature to consolidate data by time intervals, such as months or quarters.
- Use the "PivotTable" feature to summarize and analyze data by time periods.
Common Date and Time Functions in Excel
Some commonly used date and time functions in Excel include:
- DATE: Returns the date value for a given year, month, and day.
- TIME: Returns the time value for a given hour, minute, and second.
- TODAY: Returns the current date.
- NOW: Returns the current date and time.
3. Adding Moving Averages and Trends
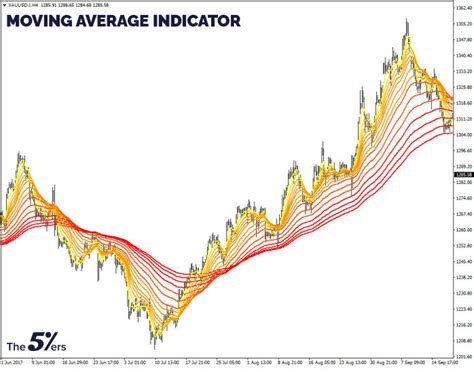
Moving averages and trends can help you identify patterns and trends in your time series data. Here's how to add them:
- Select the data range you want to chart.
- Go to the "Analyze" tab in the ribbon and click on the "Trendline" button.
- Choose the type of trendline you want to add, such as a linear or exponential trendline.
- Customize the trendline settings as needed.
Common Types of Moving Averages
Some commonly used types of moving averages include:
- Simple Moving Average (SMA): Calculates the average value of a data series over a fixed time period.
- Exponential Moving Average (EMA): Gives more weight to recent data points and less weight to older data points.
- Weighted Moving Average (WMA): Assigns different weights to data points based on their relative importance.
4. Creating Interactive Dashboards
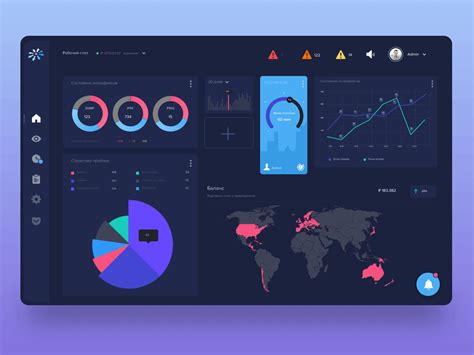
Interactive dashboards can help you communicate complex data insights to your audience. Here's how to create one:
- Select the data range you want to chart.
- Go to the "Insert" tab in the ribbon and click on the "PivotTable" button.
- Create a PivotTable that summarizes your data by time periods.
- Add interactive elements, such as slicers and buttons, to enable users to filter and explore the data.
Common Interactive Elements in Excel
Some commonly used interactive elements in Excel include:
- Slicers: Allow users to filter data by specific categories or values.
- Buttons: Enable users to perform actions, such as running macros or changing chart settings.
- Drop-down menus: Allow users to select specific values or categories.
5. Best Practices for Time Series Charts
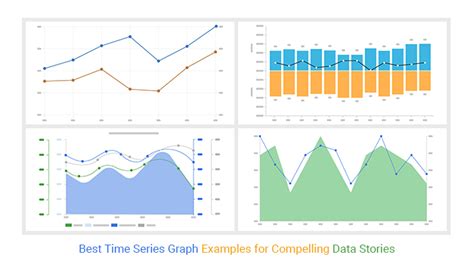
When creating time series charts in Excel, follow these best practices:
- Use clear and concise labels and titles.
- Choose a suitable chart type and layout.
- Use colors and formatting options effectively.
- Avoid clutter and keep the chart simple and intuitive.
Common Mistakes to Avoid
Some common mistakes to avoid when creating time series charts include:
- Using too many colors or formatting options.
- Overcrowding the chart with too much data.
- Failing to label axes and data points clearly.
- Not using interactive elements to enhance user engagement.
Time Series Charts Image Gallery
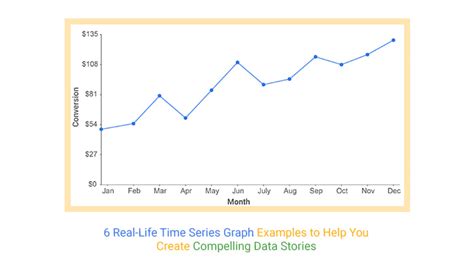
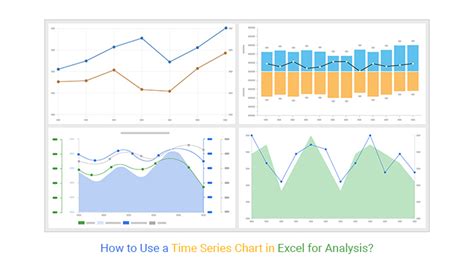
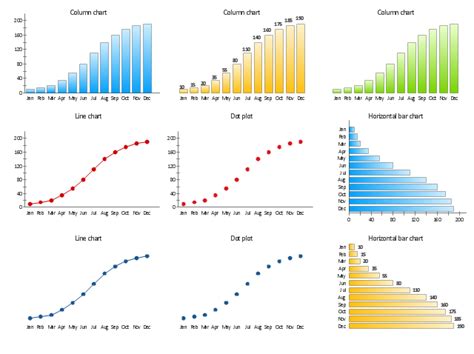
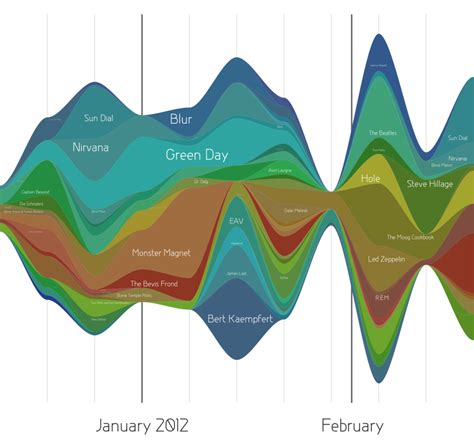
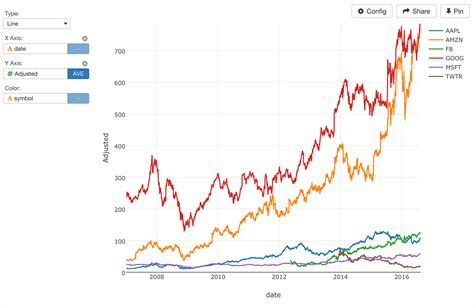
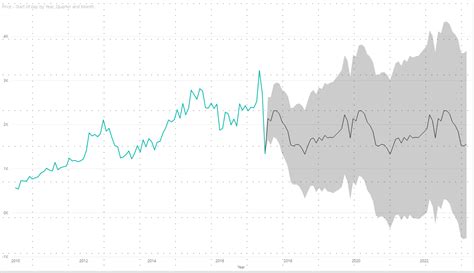
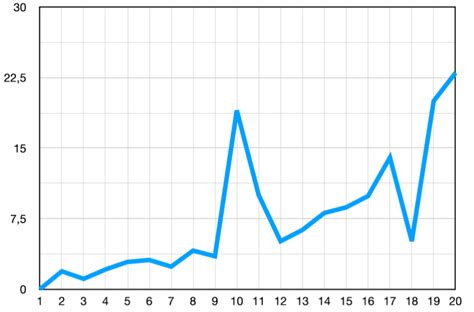
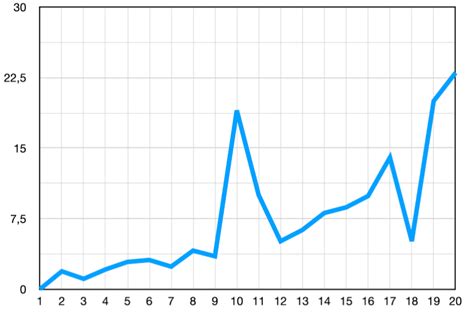
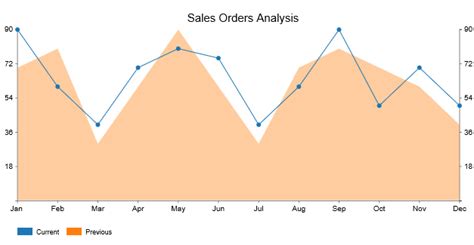
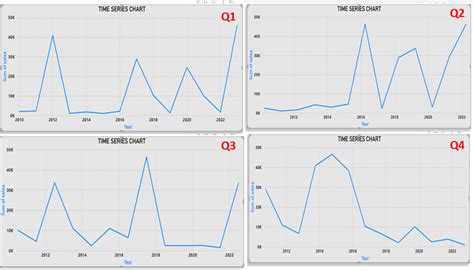
By mastering Excel time series charts, you can create powerful visualizations that enhance your data analysis and presentation. Remember to follow best practices, avoid common mistakes, and experiment with different chart types and layouts to communicate complex data insights effectively. Share your thoughts and experiences with time series charts in the comments section below!
